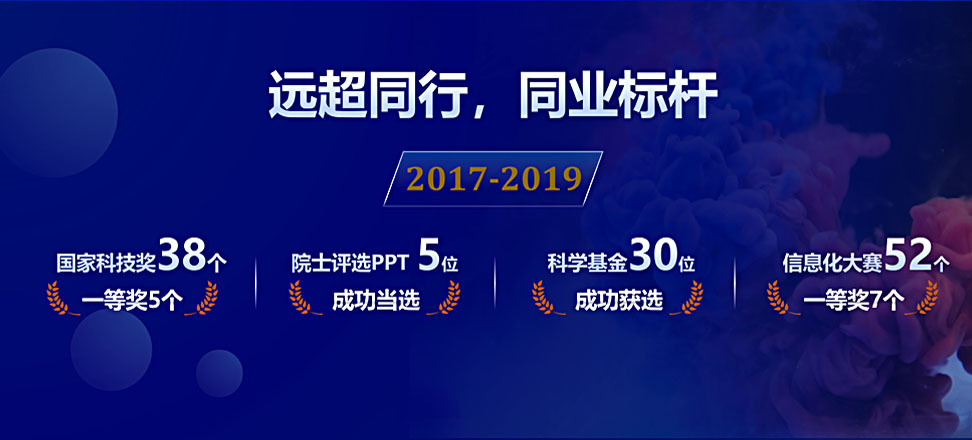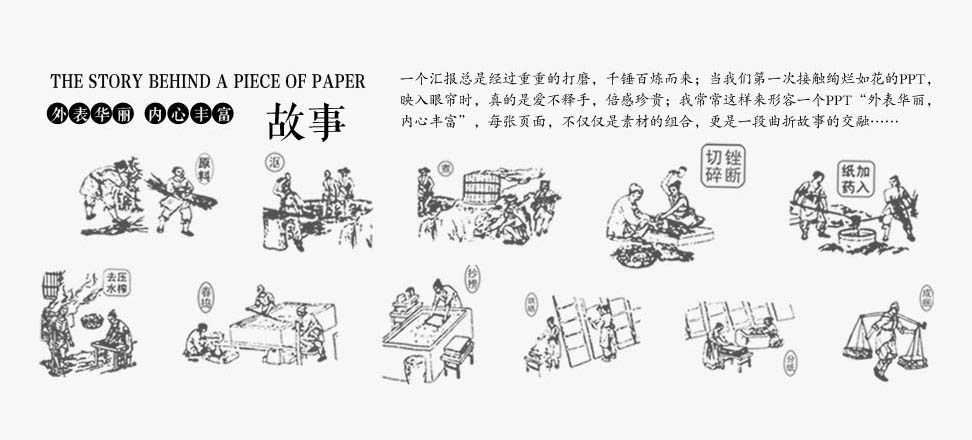дәәдҝЎи®ҫи®ЎеёҲж•ҷдҪ еҰӮдҪ•зІҫиҮҙеҢ–PPT
1.еҝ«йҖҹзҒөжҙ»ж”№еҸҳеӣҫзүҮйўңиүІ
еҲ©з”ЁPowerPointеҲ¶дҪңжј”зӨәж–ҮзЁҝиҜҫ件пјҢжҸ’е…ҘжјӮдә®зҡ„еүӘиҙҙз”»дјҡдёәдҪ зҡ„иҜҫ件еўһиүІдёҚ
е°‘пјҢеҸҜ并дёҚжҳҜжүҖжңүзҡ„еүӘиҙҙз”»йғҪз¬ҰеҗҲдҪ зҡ„иҰҒжұӮпјҢе°Өе…¶жҳҜж„ҹи§үеүӘиҙҙз”»йўңиүІжҗӯй…ҚдёҚеӨӘеҗҲзҗҶпјҢиҝҷж—¶жҲ‘们еҸҜд»ҘеҸіеҮ»
жӯӨеүӘиҙҙз”»йҖүжӢ©“жҳҫзӨә'еӣҫзүҮ’е·Ҙе…·ж Ҹ”йҖүйЎ№пјҢпјҲеҰӮжһңеӣҫзүҮе·Ҙе…·ж Ҹе·Із»ҸиҮӘеҠЁжҳҫзӨәеҮәжқҘеҲҷж— йңҖжӯӨж“ҚдҪңпјү然еҗҺзӮ№
еҮ»“еӣҫзүҮ”е·Ҙе…·ж ҸдёҠзҡ„“еӣҫзүҮйҮҚж–°зқҖиүІ”жҢүй’®пјҢеңЁйҡҸеҗҺеҮәзҺ°зҡ„еҜ№иҜқжЎҶдёӯдҫҝеҸҜд»»ж„Ҹж”№...
2.еўһеҠ жӣҙеӨҡеҸҜеҸ–ж¶Ҳж“ҚдҪңж•°
жүҖжңүзҡ„Officeз”ЁжҲ·йғҪзҹҘйҒ““зј–иҫ‘” “ж’Өй”Җ”е‘Ҫд»ӨпјҲCtrl-ZпјүиғҪеӨҹж’Өй”ҖжңҖеҗҺдёҖжӯҘж“ҚдҪңгҖӮеҰӮжһңзӮ№еҮ»“ж’Өй”Җ
”еӣҫж Үж—Ғиҫ№зҡ„дёӢжӢүз®ӯеӨҙпјҢиҝҳиғҪе…Ғи®ёдҪ ж’Өй”ҖиӢҘе№Іж¬Ўж“ҚдҪңд»ҘеӣһеҲ°ж—©е…Ҳзҡ„е·ҘдҪңзҠ¶жҖҒгҖӮеңЁй»ҳи®Өжғ…еҶөдёӢPowerPoint
жңҖеӨҡе…Ғи®ёдҪ ж’Өй”Җ20ж¬Ўж“ҚдҪңпјҢдҪҶе®һйҷ…дёҠдҪ еҸҜд»ҘжҠҠиҝҷдёӘдёҠйҷҗжҸҗй«ҳеҲ°150ж¬ЎгҖӮйҖүжӢ©“е·Ҙе…·” “йҖүйЎ№”пјҢ然еҗҺзӮ№
еҮ»“зј–иҫ‘”ж ҮзӯҫгҖӮеңЁ“ж’Өй”Җ”еҢәеҹҹзҡ„“жңҖеӨҡеҸҜеҸ–ж¶Ҳж“ҚдҪңж•°”еӯ—ж®өиҫ“е…ҘдҪ жғіиҰҒзҡ„ж•°еҖјпјҲд»Һ3еҲ°150еқҮеҸҜпјүпјҢ
然еҗҺзӮ№еҮ»“зЎ®е®ҡ”йҖҖеҮәгҖӮйңҖиҰҒжіЁж„Ҹзҡ„жҳҜпјҢеҪ“дҪ еўһеҠ PowerPointзҡ„жңҖеӨҡеҸҜеҸ–ж¶Ҳж“ҚдҪңж•°ж—¶пјҢе®ғжүҖеҚ з”Ёзҡ„PCеҶ…
еӯҳд№ҹдјҡйҡҸд№ӢеўһеҠ гҖӮ
3.йҮҚеӨҚеҲ©з”ЁдҪ д»ҘеүҚзҡ„дҪңе“ҒгҖӮеҰӮжһңдҪ еңЁд»ҘеүҚзҡ„жј”зӨәж–ҮзЁҝдёӯе·Із»ҸеҒҡиҝҮзӣёеҗҢжҲ–иҖ…зұ»дјјзҡ„е№»зҒҜзүҮпјҢеңЁж–°зҡ„жј”зӨә
ж–ҮзЁҝдёӯе®Ңе…ЁеҸҜд»ҘеҲ©з”Ёд»ҘеүҚзҡ„жҲҗжһңпјҢиҖҢдёҚйңҖиҰҒд»ҺеӨҙеҶҚжқҘдёҖйҒҚгҖӮдҪ еҸҜд»ҘжҠҠд»ҘеүҚзҡ„жј”зӨәж–ҮзЁҝдёӯзҡ„е№»зҒҜзүҮзӣҙжҺҘжҸ’
е…ҘеҪ“еүҚзҡ„жј”зӨәж–ҮзЁҝгҖӮйҰ–е…ҲпјҢеңЁ“е№»зҒҜзүҮжөҸи§Ҳи§Ҷеӣҫ”дёӯжҳҫзӨәеҪ“еүҚзҡ„жј”зӨәж–ҮзЁҝгҖӮз”Ёйј ж ҮзӮ№еҮ»дҪ жүҖиҰҒжҸ’е…Ҙж–°е№»
зҒҜзүҮзҡ„дҪҚзҪ®пјҢйҖүжӢ©иҸңеҚ•дёӯзҡ„“жҸ’е…Ҙ” “е№»зҒҜзүҮд»Һж–Ү件”жү“ејҖдёҖдёӘ“е№»зҒҜзүҮжҗңзҙўеҷЁ”еҜ№иҜқжЎҶпјҲеҰӮеӣҫ3жүҖзӨә
пјүгҖӮеңЁ“жҗңзҙўжј”зӨәж–ҮзЁҝ”йҖүйЎ№еҚЎдёӯиҫ“е…Ҙж–Ү件еҗҚпјҲжҲ–иҖ…з”ЁжөҸи§Ҳж–№ејҸжүҫеҲ°е®ғпјүпјҢ然еҗҺжҢүEnterй”®гҖӮзӮ№еҮ»дҪ жғіиҰҒ
жҸ’е…Ҙзҡ„е№»зҒҜзүҮпјҢ然еҗҺжҢү“жҸ’е…Ҙ”жҢүй’®гҖӮеҸҰеӨ–пјҢдҪ иҝҳеҸҜд»ҘзӮ№еҮ»“жҸ’е…ҘжүҖжңү”жҢүй’®жҠҠиҜҘжј”зӨәж–ҮзЁҝдёӯзҡ„жүҖжңүе№»
зҒҜзүҮдёҖж¬ЎжҖ§е…ЁйғЁжҸ’е…ҘеҪ“еүҚж–ҮзЁҝгҖӮ
4.дҪҝеүӘиҙҙз”»зҒөжҙ»ж”№еҸҳйўңиүІ еңЁжј”зӨәж–ҮзЁҝдёӯжҸ’е…ҘеүӘиҙҙз”»еҗҺпјҢиӢҘи§үеҫ—йўңиүІжҗӯй…ҚдёҚеҗҲзҗҶпјҢиӮҜе®ҡдјҡйҖү“еӣҫзүҮ”е·Ҙ
е…·ж Ҹдёӯзҡ„“еӣҫзүҮйҮҚж–°зқҖиүІ”гҖӮд№ҚдёҖзңӢжҢәеҘҪпјҢдҪҶдёҖж”№еҠЁй—®йўҳе°ұжқҘдәҶгҖӮжҜ”еҰӮдҪ жғіжҠҠиҜҘз”»дёӯзҡ„дёҖйғЁеҲҶй»‘иүІж”№жҲҗ
зәўиүІпјҢе®ғеҚҙжҠҠе…ЁйғЁй»‘иүІйғҪж”№жҲҗдәҶзәўиүІпјҢеӨӘе‘ҶжқҝдәҶгҖӮжҖҺд№ҲеҠһпјҹжІЎе…ізі»пјҢдҪ еҸҜд»Ҙиҝҷж ·еҒҡпјҡ
(1)йҖүдёӯиҜҘеүӘиҙҙз”»гҖӮ(2)еҚ•еҮ»з»ҳеӣҫе·Ҙе…·ж Ҹдёӯзҡ„“з»ҳеӣҫ”гҖӮ(3)еҚ•еҮ»“еҸ–ж¶Ҳз»„еҗҲ”пјҢиҝҷж—¶дјҡеҮәзҺ°дёҖдёӘеҜ№иҜқжЎҶ
“иҝҷжҳҜдёҖдёӘиҫ“е…Ҙзҡ„еҜ№иұЎ……”гҖӮ(4)еҚ•еҮ»“зЎ®е®ҡ”пјҢдјҡзңӢеҲ°дёҖдёӘйҖүе®ҡеҸҳжҲҗеӨҡдёӘйҖүе®ҡгҖӮ(5)еңЁйҖүе®ҡеӨ–з©әзҷҪеӨ„
еҚ•еҮ»дёҖдёӢгҖӮ(6)йҖүдёӯдҪ иҰҒж”№еҸҳзҡ„йӮЈдёҖйғЁеҲҶеҜ№иұЎ(жңүдәӣеҸҜд»ҘеҶҚеҲҶи§Ј)гҖӮ(7)еҚ•еҮ»з»ҳеӣҫе·Ҙе…·ж Ҹдёӯзҡ„“еЎ«е……”пјҢйҖү
жӢ©жүҖйңҖйўңиүІгҖӮиҝҷж ·дёҖжқҘж”№еҸҳйўңиүІеҸҜзҒөжҙ»еӨҡдәҶгҖӮ