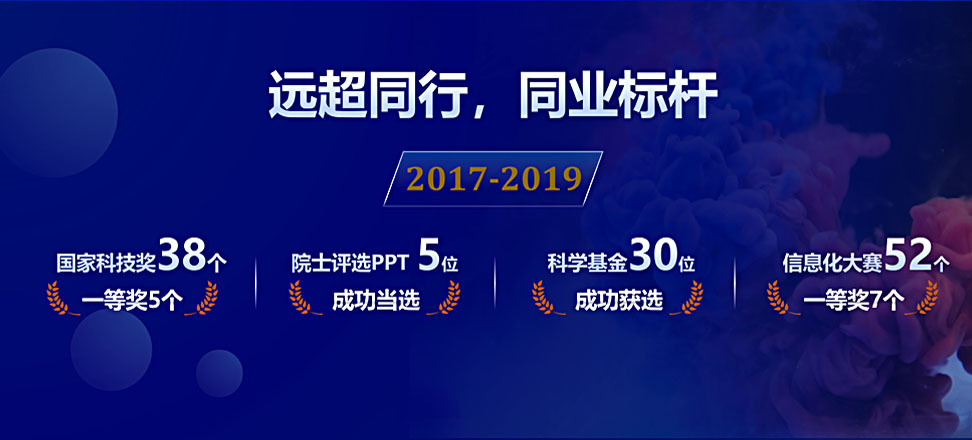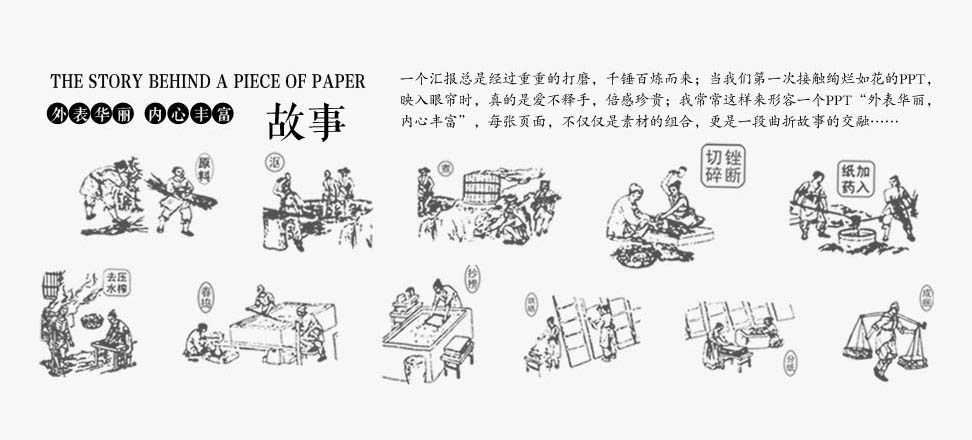з”ЁPPTеҰӮдҪ•жү“йҖ еӨҡеӘ’дҪ“жј”зӨә
иҝҷдёӘжҸ’件жҳҜдёәOffice2003и®ҫи®Ўзҡ„пјҢдҪҶжҳҜеңЁPowerPoint 2002дёӯдёҖж ·еҸҜд»ҘдҪҝз”ЁгҖӮиҷҪ然жҳҜжҸ’件зЁӢеәҸпјҢдҪҶе®ғжҳҜеҚ•зӢ¬иҝҗиЎҢзҡ„пјҲеҪ“然пјҢдҪ еҝ…йЎ»йҰ–е…Ҳе®үиЈ…PowerPoint 2002пјүгҖӮ
гҖҖгҖҖ1гҖҒеӘ’дҪ“еҪ•еҲ¶еҠҹиғҪ
гҖҖгҖҖProducer2003иҮӘиә«е…·жңүи§Ҷйў‘е’Ңйҹійў‘еҪ•еҲ¶еҠҹиғҪпјҢеңЁеҲ¶дҪңеӨҡеӘ’дҪ“жј”зӨәж–ҮзЁҝж—¶дёҚеҶҚйңҖиҰҒеҖҹеҠ©е…¶д»–иҫ…еҠ©иҪҜ件гҖӮеҸҰеӨ–еңЁPowerPointдёӯдҪҝз”Ёйҹійў‘зҡ„ж—¶еҖҷпјҢ“йҹіз”»еҗҢжӯҘ”дёҖзӣҙжҳҜдёӘиҖҒеӨ§йҡҫзҡ„й—®йўҳпјҢеҰӮжһңи§ЈеҶідёҚеҘҪпјҢж•ҷеӯҰж•ҲжһңеӨ§жү“жҠҳжүЈгҖӮе°Өе…¶еҖјеҫ—дёҖжҸҗзҡ„жҳҜпјҢProducer2003е…Ёйқўж”ҜжҢҒWindows Media 9 Seriesи§Ҷйў‘ж јејҸпјҢе°Ҷйҹійў‘еҺӢзј©зҺҮе’Ңи§Ҷйў‘еҺӢзј©зҺҮеҲҶеҲ«жҸҗй«ҳдәҶ20%е’Ң50%пјҢйқһеёёйҖӮеҗҲеҲ¶дҪңз”ЁдәҺзҪ‘з»ңзҡ„жј”зӨәж–ҮзЁҝгҖӮйҷӨдәҶеҪ•еҲ¶д№ӢеӨ–пјҢProducer2003д№ҹеҸҜд»ҘеҜје…ҘеӨҡз§ҚеӨҡеӘ’дҪ“ж јејҸзҡ„ж–Ү件гҖӮ
гҖҖгҖҖ2гҖҒProducer2003еҸҜд»ҘзӣҙжҺҘеҜје…ҘPowerPointз”ҹжҲҗжј”зӨәж–ҮзЁҝж–Ү件пјҲ.PPTж–Ү件пјүпјҢжҜ•з«ҹжң¬жқҘе°ұжҳҜдёҖ家еӯҗгҖӮ
гҖҖгҖҖ3гҖҒProducer 2003е’ҢIMSе…Ёзҗғж•ҷеӯҰз»„з»Үзҡ„жј”зӨәж–ҮзЁҝж ҮеҮҶе…је®№пјҢиҝҷж ·е°ұдҪҝе…¶еңЁж•ҷеӯҰйўҶеҹҹжңүдәҶе№ҝжіӣзҡ„дҪҝз”Ёз©әй—ҙгҖӮ
гҖҖгҖҖ4гҖҒProducer2003еҲ¶дҪңзҡ„жј”зӨәж–ҮзЁҝеҸҜд»ҘеңЁдҪҝз”ЁIE For Macзҡ„Macintoshе’ҢWindowsзі»з»ҹзҡ„Netscapeдёӯж’ӯж”ҫ
Producer 2003еҲ¶дҪңе®һдҫӢ
гҖҖгҖҖзңӢжқҘProducer 2003е°ұжҳҜжҲ‘们жүҖйңҖиҰҒзҡ„дәҶпјҢдёӢйқўе°ҶйҖҡиҝҮе®һдҫӢжқҘд»Ӣз»Қе®ғзҡ„дҪҝз”Ёж–№жі•гҖӮеҒҮи®ҫжҲ‘们已з»ҸжңүдёҖдёӘд»Ӣз»ҚFoxmailдҪҝз”Ёж–№жі•зҡ„жј”зӨәж–ҮзЁҝпјҢдҪҶжҳҜж•Ҳжһңе№іе№іпјҢйңҖиҰҒз”ЁProducer2003еҜ№е…¶иҝӣиЎҢдёҖз•Әж”№йҖ гҖӮ
гҖҖгҖҖдёҖгҖҒзҶҹжӮүProducer 2003зҡ„з•Ңйқў
гҖҖгҖҖProducer 2003зҡ„з•ҢйқўжҳҜжҜ”иҫғеӨҚжқӮзҡ„пјҢе’Ңе…¶д»–зҡ„OfficeиҪҜ件жңүжҳҺжҳҫзҡ„еҢәеҲ«пјҢзңӢдёҠеҺ»жӣҙеғҸжҳҜи§Ҷйў‘зј–иҫ‘иҪҜ件гҖӮж•ҙдёӘз•Ңйқўжңүд»ҘдёӢеҮ дёӘйғЁеҲҶз»„жҲҗ.
гҖҖгҖҖ1гҖҒзҙ жқҗзұ»зӣ®
гҖҖгҖҖдҫӣеҪ“еүҚйЎ№зӣ®дҪҝз”Ёзҡ„зҙ жқҗеңЁйЎ№зӣ®еҗҚз§°дёӢжҢүз…§VideoгҖҒAudioгҖҒImageгҖҒSlideгҖҒHTMLе…ұдә”дёӘж–Ү件еӨ№з»„з»ҮгҖӮжүҖжңүйЎ№зӣ®йғҪеҸҜд»ҘдҪҝз”Ёзҡ„зҙ жқҗеҚ•зӢ¬еҲ—еҮәпјҢеҢ…жӢ¬жј”зӨәж–ҮзЁҝжЁЎжқҝпјҲPresentation TemplatesпјүгҖҒи§Ҷйў‘ж•ҲжһңпјҲVideo Effectsпјүе’Ңи§Ҷйў‘иҝҮжёЎж•ҲжһңпјҲVideo Transitionsпјү
гҖҖгҖҖ2гҖҒзҙ жқҗеҲ—иЎЁ
гҖҖгҖҖеңЁзҙ жқҗзұ»зӣ®дёӯйҖүдёӯзҙ жқҗзұ»еҲ«пјҢиҝҷдёӘеҢәеҹҹе°ҶйҖҡиҝҮзј©з•Ҙеӣҫзҡ„еҪўејҸеҲ—еҮәзҙ жқҗпјҢдҫҝдәҺиҝӣиЎҢйҖүжӢ©гҖӮ
гҖҖгҖҖ3гҖҒзҙ жқҗйў„и§ҲеҢә
гҖҖгҖҖеңЁзҙ жқҗеҲ—иЎЁдёӯйҖүдёӯзҙ жқҗеҗҺпјҢиҝҷдёӘеҢәеҹҹе°ҶжҳҫзӨәзҙ жқҗзҡ„йў„и§ҲеӣҫгҖӮ
гҖҖгҖҖ4гҖҒж—¶й—ҙзәҝ
гҖҖгҖҖProducer2003жҸҗдҫӣдәҶдә”жқЎж—¶й—ҙзәҝпјҢдёҚеҗҢзҡ„зҙ жқҗйғҪжңүдёҚеҗҢзҡ„ж—¶й—ҙзәҝжқҘе®№зәігҖӮиҝҷжҳҜProducer2003дёӯжңҖйҮҚиҰҒзҡ„йғЁеҲҶпјҢеҗ‘жңҖз»Ҳзҡ„жј”зӨәж–ҮзЁҝдёӯж·»еҠ зҡ„зҙ жқҗйғҪеҝ…йЎ»йҖҡиҝҮйј ж ҮжӢ–ж”ҫеҲ°ж—¶й—ҙзәҝдёҠ
дәҢгҖҒжј”зӨәж–ҮзЁҝеҲ¶дҪңиҝҮзЁӢ
гҖҖгҖҖ1гҖҒеҜје…ҘPowerPointж–Ү件
гҖҖгҖҖProducer 2003жҜ•з«ҹжҳҜPowerPointзҡ„жҸ’件пјҢе®ғиҝҳжҳҜзҰ»дёҚдәҶPowerPointгҖӮжүҖд»ҘжҲ‘们йҰ–е…ҲиҰҒе°Ҷд»ҘеүҚеҲ¶дҪңзҡ„PowerPointжј”зӨәж–ҮзЁҝеҜје…ҘпјҢе…·дҪ“ж–№жі•жҳҜйҖүжӢ©“File->Import”пјҢ然еҗҺйҖүжӢ©PowerPointжј”зӨәж–ҮзЁҝж–Ү件гҖӮжј”зӨәж–ҮзЁҝеҜје…ҘеҗҺе°ҶдјҡжҳҫзӨәеңЁзҙ жқҗзұ»зӣ®SlidesдёӢйқўгҖӮ
гҖҖгҖҖ2гҖҒж·»еҠ жЁЎжқҝ
гҖҖгҖҖProducer 2003жҸҗдҫӣдәҶйқһеёёдё°еҜҢзҡ„жЁЎжқҝпјҢдҪ еҸҜд»Ҙе°Ҷе…¶зӣҙжҺҘжӢ–ж”ҫеҲ°Templatesж—¶й—ҙзәҝдёҠгҖӮз”ұдәҺжЁЎжқҝд№ҹе…·жңүиҮӘе·ұзҡ„ж—¶й—ҙзәҝпјҢеӣ жӯӨжҲ‘们еҸҜд»ҘдёәдёҖдёӘжј”зӨәж–ҮзЁҝи®ҫзҪ®еӨҡдёӘжЁЎжқҝпјҢ并и®ҫзҪ®жҜҸдёӘжЁЎжқҝзҡ„дҪңз”Ёж—¶й—ҙгҖӮ
гҖҖгҖҖ3гҖҒе°Ҷе№»зҒҜзүҮж·»еҠ еҲ°Slideж—¶й—ҙзәҝ
гҖҖгҖҖзҺ°еңЁе°ҶеҜје…Ҙзҡ„е№»зҒҜзүҮйҖҗдёӘжӢ–ж”ҫеҲ°Slideж—¶й—ҙзәҝдёҠпјҢжҜҸдёӘе№»зҒҜзүҮеңЁж—¶й—ҙзәҝдёҠйғҪжҳҫзӨәдёәдёҖдёӘй•ҝй•ҝзҡ„ж–№еқ—пјҢеҸҜд»ҘжӢ–еҠЁиҝҷдёӘж–№еқ—жқҘи°ғж•ҙе№»зҒҜзүҮзҡ„жҳҫзӨәж—¶й—ҙгҖӮ
гҖҖгҖҖ4гҖҒеҪ•еҲ¶йҹійў‘
гҖҖгҖҖеҲ°иҝҷдёҖжӯҘдёәжӯўпјҢжҲ‘们еҲ¶дҪңеҮәжқҘзҡ„жј”зӨәж–ҮзЁҝе’ҢзӣҙжҺҘз”ЁPowerPointеҲ¶дҪңзҡ„并没жңүеӨҡе°‘еҢәеҲ«гҖӮжҺҘдёӢжқҘжҲ‘们е°Ҷеҗ‘иҝҷдёӘжј”зӨәж–ҮзЁҝдёӯж·»еҠ жӣҙеӨҡзҡ„еӨҡеӘ’дҪ“зҙ жқҗпјҢеҸ‘жҢҘProducer2003зҡ„дјҳеҠҝгҖӮйҰ–еҪ“然жҳҜеҪ•еҲ¶и®Іи§ЈеЈ°йҹіпјҢиҝҷд№ҹжҳҜеӨҡеӘ’дҪ“жј”зӨәж–ҮзЁҝжңҖиө·з Ғзҡ„еҠҹиғҪ
еүҚйқўжҸҗеҲ°иҝҮпјҢProducer2003жң¬иә«е°ұе…·жңүеҪ•йҹіеҠҹиғҪпјҢзӣҙжҺҘеҚ•еҮ»е·Ҙе…·ж ҸдёҠзҡ„“Capture”пјҢйҖүжӢ©жҚ•иҺ·зұ»еһӢдёә“Audio”пјӣ然еҗҺи®ҫзҪ®еЈ°йҹізҡ„иҙЁйҮҸпјҢеҰӮжһңжј”зӨәж–ҮзЁҝиҰҒеңЁInternetдёҠеҸ‘еёғпјҢдҪ еә”еҪ“йҖүжӢ©дёҖдёӘеҜ№зҪ‘з»ңйҖҹеәҰиҰҒжұӮиҫғдҪҺзҡ„йҖүйЎ№пјҢеҰӮжһңеңЁеұҖеҹҹзҪ‘дёӯдҪҝз”ЁпјҢеҸҜд»ҘзӣҙжҺҘйҖүжӢ©“Cable or DSL Connection at 128K”пјҢиҝҷж ·еҸҜд»ҘдҝқиҜҒеЈ°йҹізҡ„иҙЁйҮҸпјӣеҪ•йҹіи®ҫзҪ®е®ҢжҲҗеҗҺпјҢProducer2003дјҡеј№еҮәејҖе§ӢеҪ•йҹізҡ„еҜ№иҜқжЎҶпјҢеҚ•еҮ»е…¶дёӯзҡ„“Capture”жҢүй’®ејҖе§ӢеҪ•йҹігҖӮ
гҖҖгҖҖеңЁиҝҷдёӘдҫӢеӯҗдёӯпјҢ жҲ‘们жҖ»е…ұйңҖиҰҒеҮҶеӨҮеӣӣж®өи®Іи§ЈеҪ•йҹіпјҢеҪ•еҲ¶е®ҢжҲҗеҗҺе®ғ们е°ҶдјҡеҲ—еңЁзҙ жқҗеҲ—иЎЁзҡ„“Audio”дёӢйқўгҖӮжҺҘдёӢжқҘжҲ‘们жҢүйЎәеәҸе°ҶиҝҷдёӘеӣӣдёӘйҹійў‘зҙ жқҗйҖҗдёҖжӢ–ж”ҫеҲ°Audioж—¶й—ҙзәҝдёҠгҖӮиҝҷдәӣзҙ жқҗеҗҢж ·дјҡжҳҫзӨәдёәеӣӣдёӘй•ҝй•ҝзҡ„зҹ©еҪўпјҢжіЁж„ҸдёҚиҰҒзӣҙжҺҘи°ғж•ҙеЈ°йҹізҡ„й•ҝеәҰпјҢеҗҰеҲҷе°ҶдјҡжҲӘж–ӯеЈ°йҹігҖӮеҰӮжһңеЈ°йҹіе’ҢSlideж—¶й—ҙзәҝдёҠзҡ„е№»зҒҜзүҮдёҚиғҪеҗҢжӯҘпјҢжҲ‘们йңҖиҰҒеңЁSlideж—¶й—ҙзәҝдёӯеҜ№е№»зҒҜзүҮиҝӣиЎҢжӢ–еҠЁзј©ж”ҫд»ҘдҫҝдҪҝе№»зҒҜзүҮе’ҢеЈ°йҹіе®һзҺ°еҗҢжӯҘгҖӮ
гҖҖгҖҖ5гҖҒж·»еҠ и§Ҷйў‘
гҖҖгҖҖеҰӮжһңжғіи®©еӯҰз”ҹзңӢе®Ңд»Ӣз»ҚиҪҜ件зҡ„д»Ӣз»Қд№ӢеҗҺеҶҚйҖҡиҝҮи§Ҷйў‘зӣҙи§ӮдәҶи§ЈдёҖдёӢиҪҜ件зҡ„дҪҝз”ЁиҝҮзЁӢпјҢеҸҜд»ҘдҪҝз”ЁеҪ•еҲ¶еЈ°йҹізӣёеҗҢзҡ„ж–№жі•е°ҶиҪҜ件зҡ„ж“ҚдҪңиҝҮзЁӢеҪ•еҲ¶дёӢжқҘгҖӮиҝҷдәӣеҪ•еҲ¶дёӢжқҘзҡ„и§Ҷйў‘е°ҶжҳҫзӨәеңЁзҙ жқҗзҡ„Videoзӣ®еҪ•дёӢйқўгҖӮе°Ҷиҝҷдәӣзҙ жқҗжӢ–ж”ҫеҲ°Videoж—¶й—ҙзәҝдёӯ并жҺ’еҲ—еҘҪпјҢз”ұдәҺжҲ‘们еёҢжңӣеӯҰз”ҹ们зңӢе®ҢеүҚйқўзҡ„е№»зҒҜзүҮеҶҚзңӢи§Ҷйў‘жј”зӨәпјҢеӣ жӯӨеҸҜд»Ҙе°Ҷи§Ҷйў‘зҡ„ејҖе§ӢдҪҚзҪ®еҗ‘еҗҺ移еҠЁеҲ°еӣӣдёӘе№»зҒҜзүҮз»“жқҹзҡ„дҪҚзҪ®
з”ұдәҺжңүеӨҡж®өи§Ҷйў‘пјҢжҲ‘们еҸҜд»ҘеңЁи§Ҷйў‘зүҮж®өд№Ӣй—ҙжҸ’е…Ҙ“иҝҮжёЎж•Ҳжһң”гҖӮи§Ҷйў‘зҡ„иҝҮжёЎж•Ҳжһңд№ҹжҳҜзҙ жқҗпјҢеҸҜд»Ҙе°Ҷе®ғ们зӣҙжҺҘд»Һ“Video Transition”дёӯжӢ–ж”ҫеҲ°дёӨж®өи§Ҷйў‘зҡ„дёӯй—ҙжқҘиҝӣиЎҢж·»еҠ .
гҖҖгҖҖи§Ҷйў‘е’ҢеЈ°йҹід»ҘеҸҠе№»зҒҜзүҮд№Ӣй—ҙзҡ„еҗҢжӯҘи®ҫзҪ®д№ҹжҳҜйҖҡиҝҮжӢ–еҠЁзј©ж”ҫж—¶й—ҙзәҝдёӯзҡ„зҹ©еҪўжқҘиҝӣиЎҢзҡ„пјҢйқһеёёз®ҖеҚ•пјҢиҝҷйҮҢдёҚеҶҚиөҳиҝ°гҖӮ
гҖҖгҖҖ6гҖҒеҸ‘еёғе№»зҒҜзүҮ
гҖҖгҖҖжј”зӨәж–ҮзЁҝеҲ¶дҪңе®ҢжҲҗеҗҺпјҢжү“ејҖиҸңеҚ•“File->Publish Presentation”иҝӣиЎҢеҸ‘еёғгҖӮжҲ‘们жңүдёүз§ҚеҸ‘еёғж–№ејҸеҸҜдҫӣйҖүжӢ©пјҢдёҖиҲ¬зӣҙжҺҘйҖүжӢ©“My Computer”е°ұеҸҜд»ҘдәҶпјҢд№ҹе°ұжҳҜеҸ‘еёғеҲ°жң¬ең°и®Ўз®—жңәгҖӮеүҚйқўиҜҙиҝҮпјҢProducer2003жҳҜйқўеҗ‘зҪ‘з»ңзҡ„пјҢиҰҒжұӮMacз”ЁжҲ·е’ҢдҪҝз”ЁNetscapeзҡ„з”ЁжҲ·йғҪиғҪеӨҹдҪҝз”ЁпјҢеӣ жӯӨProducer2003зҡ„еҸ‘еёғж–Үд»¶ж јејҸ并дёҚжҳҜEXEжҲ–иҖ…е…¶д»–дјҡеҸ—е№іеҸ°йҷҗеҲ¶зҡ„ж–Ү件пјҢиҖҢжҳҜhtmlж–Ү件д»ҘеҸҠзӣёеә”зҡ„зҙ жқҗж–Ү件пјҲи§Ҷйў‘гҖҒйҹійў‘гҖҒеӣҫзүҮзӯүпјүгҖӮеҸ‘еёғзҡ„ж–Ү件иҫғеӨҡпјҢеӣ жӯӨжҲ‘们дёҖиҲ¬иҰҒдёәе…¶еҚ•зӢ¬е»әз«ӢдёҖдёӘж–Ү件еӨ№гҖӮеҰӮжһңеҜ№дҪңе“Ғжңүд»Җд№ҲдёҚж»Ўж„Ҹзҡ„ең°ж–№пјҢдҪ еҸҜд»ҘзӣҙжҺҘжү“ејҖеҸ‘еёғж–Ү件еӨ№жүҫеҲ°зӣёеә”зҡ„ж–Ү件иҝӣиЎҢдҝ®ж”№пјҢдёҚдёҖе®ҡиҰҒдҪҝз”ЁProducer2003иҝӣиЎҢдҝ®ж”№пјҢдёҚиҝҮиҰҒжіЁж„ҸдёҖиҲ¬дёҚиҰҒдҝ®ж”№ж–Ү件еҗҚд№ҹдёҚиҰҒйҡҸдҫҝеҲ йҷӨеҸ‘еёғж–Ү件еӨ№дёӯзҡ„ж–Ү件гҖӮ