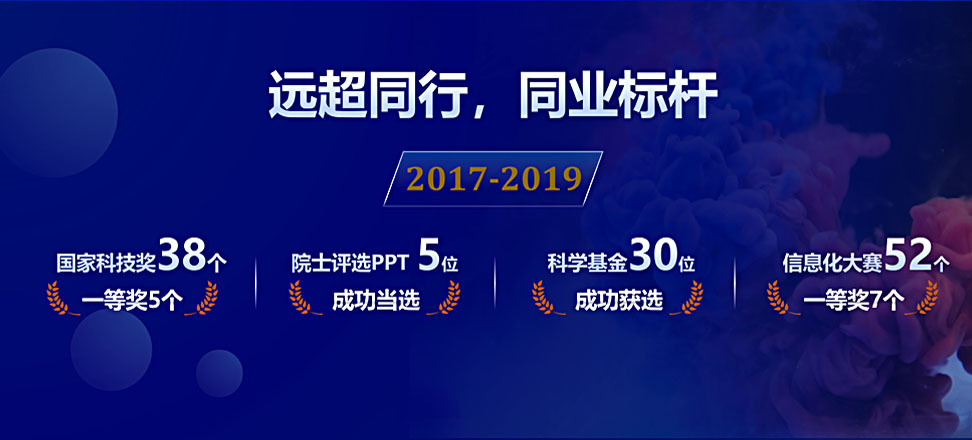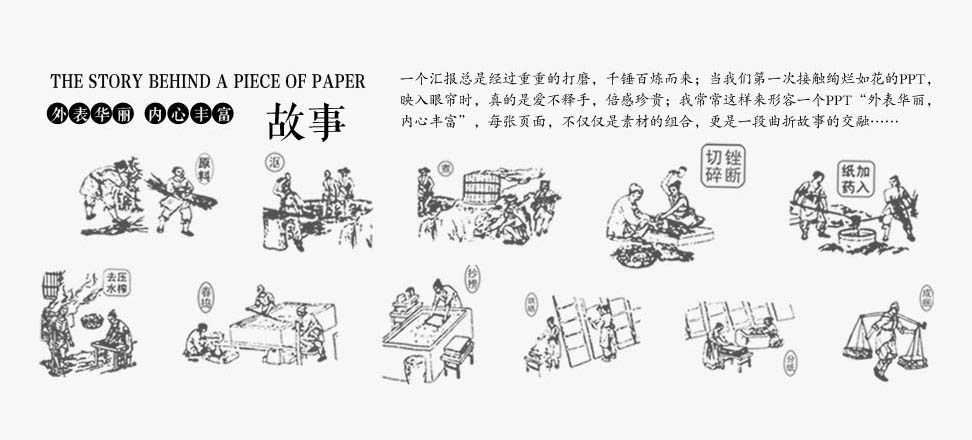з”ЁPPTи®ҫи®ЎеҲ¶дҪңзҺҜеҪўеӣҫ
еҰӮдҪ•з”ЁPPTи®ҫи®ЎеҲ¶дҪңзҺҜеҪўеӣҫж“ҚдҪңеҰӮдёӢпјҡйҰ–е…ҲеңЁж–°е»әPPTдёӯпјҢзӮ№еҮ»“жҸ’е…Ҙ-еӣҫеҪў-еҗҢеҝғеңҶ”жҢүдҪҸShiftй”®зӣҳз”»еҮәдёҖдёӘжӯЈзҺҜеҪўпјҢ并еӨҚеҲ¶дёүд»Ҫи°ғж•ҙж•Ҳжһң
еҶҚеӨҚеҲ¶дёҖдёӘеҗҢеҝғеңҶеҮәжқҘпјҢ然еҗҺеңЁеҗҢеҝғеңҶзҡ„еҹәзЎҖдёҠжҸ’е…ҘдёҖдёӘ“з©әеҝғеј§”пјҢе°Ҷе…¶и°ғж•ҙеҲ°еҰӮдёӢи§’еәҰгҖӮжіЁж„Ҹз©әеҝғеј§зҡ„е®ҪеәҰдёҺеҗҢеҝғеңҶзҡ„е®ҪеәҰзӣёеҗҢгҖӮ
е°Ҷзҡ„з©әеҝғеј§ж”ҫзҪ®дәҺд№ӢеүҚзҡ„еӣҫеҪўеӨ„гҖӮжіЁж„Ҹз©әеҝғеј§дёҺдёӨдёӘеңҶзҡ„и§’еәҰгҖӮ
жҺҘзқҖеҺ»йҷӨиҪ®е»“зәҝпјҢ然еҗҺеҲ©з”ЁеҸ–иүІеҠҹиғҪе°ҶдёүдёӘеӣҫеҪўеҲҶеҲ«еҸ–жҲҗж ·еӣҫзҡ„йўңиүІгҖӮPPT2013зүҲжң¬еҸҜд»Ҙ用第дёүж–№еҸ–иүІиҪҜ件жқҘиҺ·еҸ–еӣҫеҪўзҡ„RGBз ҒгҖӮ
жң¬жЎҲдҫӢзҡ„йҡҫзӮ№жқҘдәҶпјҢзҷҪиүІзҡ„иҪ®е»“дҪҝеҰӮдҪ•и®ҫзҪ®дёҠзҡ„пјҹ
жіЁж„Ҹи§ӮеҜҹеҗҺдјҡеҸ‘зҺ°пјҢдјјд№ҺжҳҜиҝҷдёӘз©әеҝғеј§и®ҫзҪ®дәҶзҷҪиүІиҪ®е»“зәҝпјҹиө¶зҙ§жқҘи®ҫзҪ®зңӢзңӢпјҢе°Ҷе…¶иҪ®е»“зәҝи®ҫзҪ®дёәзҷҪиүІпјҢзІ—з»Ҷдёә4.5зЈ…е·ҰеҸі
и®ҫзҪ®е®ҢжҜ•еҗҺпјҢеҸ‘зҺ°иҪ®е»“еҘҪеғҸжҳҜжңүдәҶпјҢдҪҶе’Ңж ·еӣҫзҡ„иҪ®е»“иЎЁиҫҫдёҚдёҖж ·е•ҠгҖӮ
иҝҷз§Қй—®йўҳжҖҺд№Ҳи§ЈеҶіе‘ўпјҢзүӣй—Әй—ӘеҲ©з”Ё“йҒ®жҢЎеӨ§жі•”жҢЎдҪҸгҖӮеңЁи®ҫзҪ®иҪ®е»“еүҚпјҢеӨҚеҲ¶дёҖдёӘз©әеҝғеј§пјҢе°Ҷе…¶иҰҶзӣ–еҲ°жңүиҪ®е»“зҡ„з©әеҝғеј§дёҠпјҢеҲ©з”ЁдёӢеӣҫдёӯзҡ„й»„зӮ№и°ғж•ҙз©әеҝғеј§дҪҚзҪ®пјҢзӣ–дҪҸиҪ®е»“зәҝйғЁеҲҶгҖӮ
жңҖеҗҺи°ғиҠӮе®ҢеҗҺпјҢеҶҷдёҠж•°еӯ—ж Үзӯҫ
жҖ»з»“пјҡеҸҲдёҖдёӘе…ёеһӢзҡ„еӣҫеҪўз»„еҗҲзҡ„жЎҲдҫӢпјҢеӨ§е®¶еҸҜд»ҘеңЁиҝҷеӣҫеҪўз»„еҗҲзҡ„еҹәзЎҖдёҠеҸ‘жҢҘиҮӘе·ұзҡ„еҲӣж„ҸпјҢзҺ©еҮәжӣҙжңүеҠ©дәҺPPTж ёеҝғжҖқжғіиЎЁиҫҫзҡ„еӣҫеҪўгҖӮиҝҷйңҖиҰҒзҡ„жіЁж„Ҹзҡ„жҳҜеҰӮжһңеҲ©з”Ёеј§еҪўе·Ҙе…·пјҢеҸҜд»ҘзӣҙжҺҘеҒҡеҮәдёҚйңҖиҰҒйҒ®жҢЎиҪ®е»“зҡ„ж–№жі•пјҢ