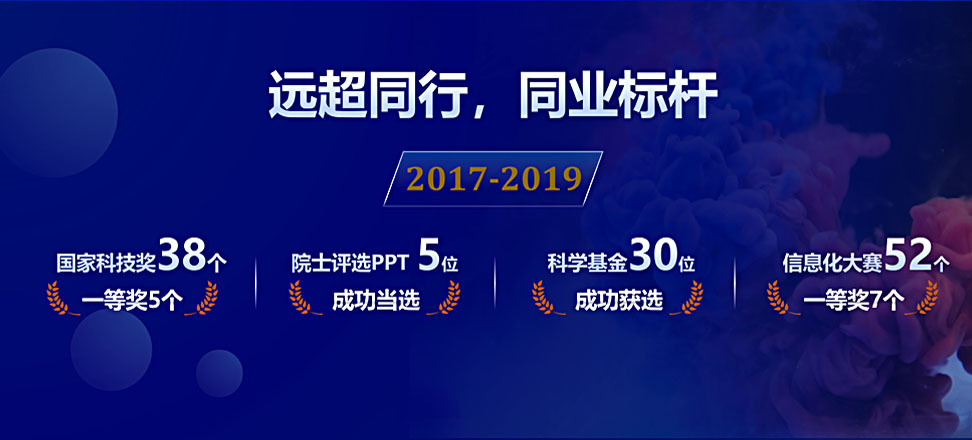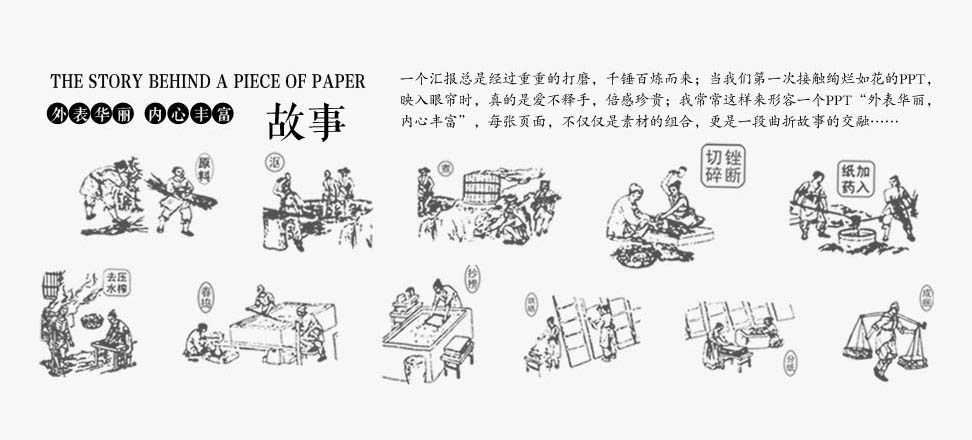PPTи®ҫи®ЎдёӯеӣҫзүҮзҡ„е·§еҰҷеҲҮжҚў
жҲ‘们еҰӮдҪ•еңЁpptи®ҫи®Ўдёӯе®һзҺ°иҝҷз§Қж•Ҳжһңе‘ўпјҹгҖҖгҖҖжҲ‘们йғҪзҹҘйҒ“пјҢеңЁзҪ‘йЎөдёӯе®һзҺ°иҝҷз§Қж•Ҳжһңзҡ„жҖқи·ҜжҳҜпјҡйҰ–е…ҲеңЁдё»зҪ‘йЎөдёӯжҸ’е…Ҙи®ёеӨҡе°ҸеӣҫзүҮпјҢ然еҗҺе°ҶжҜҸдёҖеј е°ҸеӣҫзүҮйғҪдёҺдёҖеј з©әзҷҪзҪ‘йЎөзӣёй“ҫжҺҘпјҢжңҖеҗҺеңЁз©әзҷҪзҪ‘йЎөдёӯжҸ’е…ҘдёҺе…іиҒ”е°ҸеӣҫзүҮзӣёеҜ№еә”зҡ„ж”ҫеӨ§еӣҫзүҮгҖӮ
гҖҖгҖҖдәҺжҳҜжҲ‘们д№ҹеҸҜж №жҚ®иҝҷз§ҚжҖқи·ҜеңЁPowerPointдёӯе®һзҺ°жүҖйңҖж•ҲжһңпјҡйҰ–е…ҲеңЁдё»е№»зҒҜзүҮдёӯжҸ’е…Ҙи®ёеӨҡе°ҸеӣҫзүҮпјҢ然еҗҺе°ҶжҜҸеј е°ҸеӣҫзүҮйғҪдёҺдёҖеј з©әзҷҪе№»зҒҜзүҮзӣёй“ҫжҺҘ(ж–№жі•жҳҜпјҡе°ҶеӣҫзүҮзҡ„“еҠЁдҪңи®ҫзҪ®”дёӯзҡ„“еҚ•еҮ»йј ж Ү”еҠЁдҪңи®ҫзҪ®дёәй“ҫжҺҘеҲ°зӣёеҜ№еә”зҡ„е№»зҒҜзүҮеҚіеҸҜ)пјҢжңҖеҗҺеңЁз©әзҷҪе№»зҒҜзүҮдёӯжҸ’е…ҘзӣёеҜ№еә”зҡ„ж”ҫеӨ§еӣҫзүҮгҖӮиҝҷж ·еҸӘйңҖеҚ•еҮ»е°ҸеӣҫзүҮе°ұеҸҜзңӢеҲ°зӣёеә”зҡ„ж”ҫеӨ§еӣҫзүҮдәҶпјҢеҰӮжһңеҚ•еҮ»ж”ҫеӨ§еӣҫзүҮиҝҳйңҖиҝ”еӣһеҲ°дё»е№»зҒҜзүҮпјҢиҝҳеә”е°Ҷж”ҫеӨ§еӣҫзүҮиҝӣиЎҢ“еҠЁдҪңи®ҫзҪ®”й“ҫжҺҘеҲ°дё»е№»зҒҜзүҮгҖӮ
гҖҖгҖҖиҝҷз§ҚжҖқи·ҜиҷҪ然жҜ”иҫғз®ҖеҚ•пјҢдҪҶж“ҚдҪңиө·жқҘеҫҲз№ҒзҗҗпјҢиҖҢдё”е®ҢжҲҗеҗҺжҲ‘们дјҡеҸ‘зҺ°пјҢи®ҫи®ЎеҮәжқҘзҡ„е№»зҒҜзүҮз»“жһ„ж··д№ұпјҢеҫҲе®№жҳ“еҮәй”ҷпјҢе°Өе…¶жҳҜдёҚжҳ“дҝ®ж”№пјҢеҰӮжһңиҰҒжӣҙжҚўеӣҫзүҮпјҢе°ұеҫ—йҮҚж–°иҝӣиЎҢ“еҠЁдҪңи®ҫзҪ®”гҖӮйӮЈд№ҲжңүжІЎжңүжӣҙз®Җдҫҝзҡ„ж–№жі•е‘ўпјҹз»ҸиҝҮж‘ёзҙўпјҢжҲ‘з»ҲдәҺжүҫеҲ°дәҶи§ЈеҶій—®йўҳзҡ„еҘҪж–№жі•пјҡеҸӘйңҖеңЁе№»зҒҜзүҮдёӯжҸ’е…Ҙpptжј”зӨәж–ҮзЁҝеҜ№иұЎе°ұеҸҜд»ҘдәҶгҖӮе…·дҪ“ж–№жі•д»ҘиҜӯж–ҮиҜҫ件гҖҠеҢ—дә¬гҖӢдёӯзҡ„дёҖеј е№»зҒҜзүҮдёәдҫӢ
гҖҖгҖҖ1. е»әз«ӢдёҖеј ж–°е№»зҒҜзүҮеҗҺпјҢеҚ•еҮ»“жҸ’е…Ҙ”иҸңеҚ•дёӢзҡ„“еҜ№иұЎгҖӮгҖӮгҖӮгҖӮгҖӮгҖӮ”е‘Ҫд»ӨпјҢеңЁеј№еҮәзҡ„“жҸ’е…ҘеҜ№иұЎ”зӘ—еҸЈдёӯзҡ„“еҜ№иұЎзұ»еһӢ”ж ҸдёӯйҖүжӢ©“Microsoft PowerPointжј”зӨәж–ҮзЁҝ”пјҢеҚ•еҮ»[зЎ®е®ҡ]гҖӮжӯӨж—¶е°ұдјҡеңЁеҪ“еүҚе№»зҒҜзүҮдёӯжҸ’е…ҘдёҖдёӘ“PPTжј”зӨәж–ҮзЁҝ”зҡ„зј–иҫ‘еҢәеҹҹгҖӮ
гҖҖгҖҖ2. еңЁжӯӨзј–иҫ‘еҢәеҹҹдёӯжҲ‘们е°ұеҸҜд»ҘеҜ№жҸ’е…Ҙзҡ„жј”зӨәж–ҮзЁҝеҜ№иұЎиҝӣиЎҢзј–иҫ‘дәҶпјҢзј–иҫ‘ж–№жі•дёҺPPTжј”зӨәж–ҮзЁҝзҡ„зј–иҫ‘ж–№жі•дёҖж ·(еҰӮжһңи§үеҫ—зј–иҫ‘зӘ—еҸЈеӨӘе°ҸпјҢеҸҜд»Ҙе°ҶжҸ’е…Ҙзҡ„жј”зӨәж–ҮзЁҝеҜ№иұЎд»ҘеҚ•зӢ¬зҡ„зӘ—еҸЈжү“ејҖпјҢж–№жі•жҳҜпјҡеҸіеҮ»жҸ’е…Ҙзҡ„жј”зӨәж–ҮзЁҝеҜ№иұЎпјҢйҖүжӢ©“жј”зӨәж–ҮзЁҝеҜ№иұЎ”дёӢзҡ„“жү“ејҖ”е‘Ҫд»Ө)гҖӮеңЁжҸ’е…Ҙзҡ„жј”зӨәж–ҮзЁҝеҜ№иұЎдёӯеҸӘе»әдёҖеј е№»зҒҜзүҮпјҢжҸ’е…ҘжүҖйңҖзҡ„еӣҫзүҮгҖӮеҸҜе°ҶеӣҫзүҮи®ҫзҪ®дёәдёҺе№»зҒҜзүҮзӣёеҗҢеӨ§е°ҸпјҢйҖҖеҮәзј–иҫ‘еҗҺпјҢе°ұеҸҜеҸ‘зҺ°еӣҫзүҮд»Ҙзј©е°Ҹж–№ејҸжҳҫзӨәдәҶ(е…¶е®һжҳҜж•ҙдёӘжҸ’е…Ҙзҡ„жј”зӨәж–ҮзЁҝеҜ№иұЎиў«зј©е°ҸжҳҫзӨәдәҶ)гҖӮ
гҖҖгҖҖ3. жңҖеҗҺпјҢжҲ‘们еҸӘйңҖеҜ№еү©дҪҷзҡ„еӣҫзүҮиҝӣиЎҢжҸ’е…ҘгҖӮдёәдәҶжҸҗй«ҳж•ҲзҺҮпјҢеҸҜе°ҶиҝҷдёӘжҸ’е…Ҙзҡ„жј”зӨәж–ҮзЁҝеҜ№иұЎиҝӣиЎҢеӨҚеҲ¶пјҢ并жҢүз…§дёҠйқўзҡ„ж–№жі•еҜ№еӣҫзүҮиҝӣиЎҢжӣҝжҚўеҚіеҸҜгҖӮ
гҖҖгҖҖе®ҢжҜ•еҗҺпјҢеҚ•еҮ»“и§ӮзңӢж”ҫжҳ ”е‘Ҫд»ӨиҝӣиЎҢжј”зӨәпјҢеҚ•еҮ»е°ҸеӣҫзүҮ马дёҠдјҡж”ҫеӨ§пјҢеҶҚеҚ•еҮ»ж”ҫеӨ§зҡ„еӣҫзүҮ马дёҠеҸҲиҝ”еӣһеҲ°дәҶжөҸи§Ҳе°ҸеӣҫзүҮзҡ„е№»зҒҜзүҮдёӯдәҶгҖӮ
гҖҖгҖҖе…¶дёӯзҡ„еҺҹзҗҶжҳҜпјҡиҝҷйҮҢзҡ„е°ҸеӣҫзүҮе®һйҷ…дёҠжҳҜжҸ’е…Ҙзҡ„жј”зӨәж–ҮзЁҝеҜ№иұЎпјҢе®ғ们зҡ„“еҠЁдҪңи®ҫзҪ®”еұһжҖ§дёӯзҡ„“еҚ•еҮ»йј ж Ү”дёӯзҡ„“еҜ№иұЎеҠЁдҪң”иў«и®ҫдёәдәҶ“жј”зӨә”(иҝҷжҳҜй»ҳи®ӨеҖј)гҖӮеӣ жӯӨжҲ‘们еңЁжј”зӨәж—¶пјҢеҚ•еҮ»е°ҸеӣҫзүҮпјҢе°ұжҳҜзӯүдәҺеҜ№жҸ’е…Ҙзҡ„жј”зӨәж–ҮзЁҝеҜ№иұЎиҝӣиЎҢ“жј”зӨәи§ӮзңӢ”гҖӮиҖҢжј”зӨәж–ҮзЁҝеҜ№иұЎеңЁж’ӯж”ҫж—¶е°ұдјҡиҮӘеҠЁе…ЁеұҸ幕жҳҫзӨәгҖӮжүҖд»ҘжҲ‘们зңӢеҲ°зҡ„еӣҫзүҮе°ұеҘҪеғҸиў«ж”ҫеӨ§дәҶдёҖж ·пјҢиҖҢжҲ‘们еҚ•еҮ»ж”ҫеӨ§еӣҫзүҮж—¶пјҢжҸ’е…Ҙзҡ„жј”зӨәж–ҮзЁҝеҜ№иұЎе®һйҷ…дёҠе·Іиў«ж’ӯж”ҫе®ҢдәҶ(еӣ дёәеҸӘжңүдёҖеј )пјҢе®ғе°ұдјҡиҮӘеҠЁйҖҖеҮәпјҢжүҖд»Ҙе°ұеӣһеҲ°дәҶдё»е№»зҒҜзүҮдёӯдәҶгҖӮ
гҖҖгҖҖеңЁиҝҷж¬Ўзҡ„зү№ж®Ҡиҝҗз”ЁдёӯпјҢжҲ‘们еҸ‘зҺ°пјҢеңЁеҲ¶дҪңиҜҫ件时пјҢжҲ‘们д№ҹеҸҜд»ҘеҲ©з”ЁжҸ’е…ҘPPTжј”зӨәж–ҮзЁҝиҝҷдёҖзү№ж®ҠжүӢж®өжқҘдҪҝPPTи®ҫи®Ўзҡ„з»“жһ„жё…жҷ°жҳҺдәҶгҖӮ