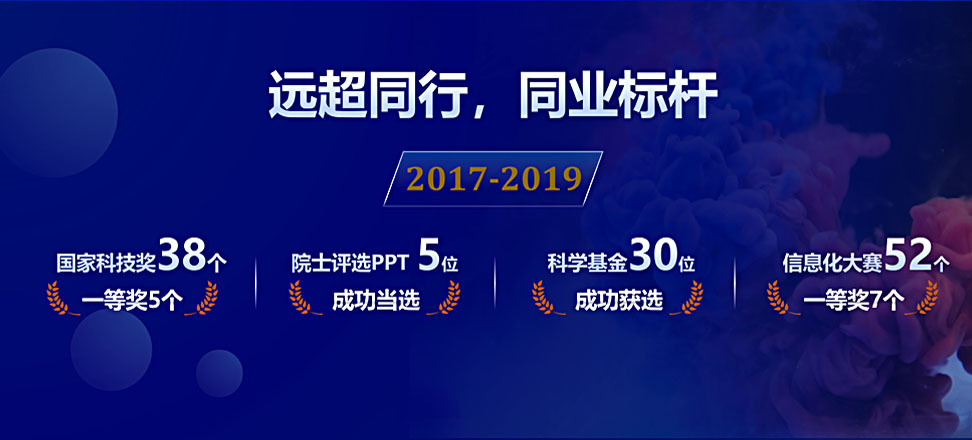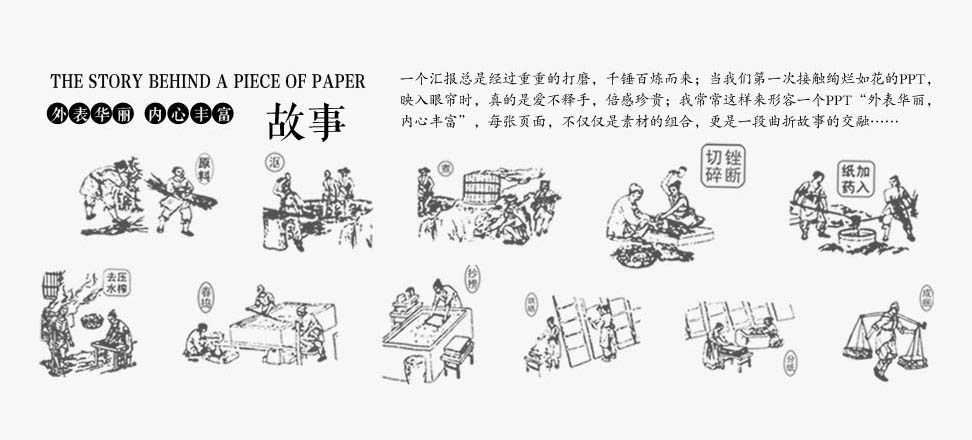дҪҝз”ЁPPTжёҗеҸҳиүІиҗҘйҖ з«ӢдҪ“ж„ҹзҡ„ж–№жі•
1гҖҒе°ҶPPTиғҢжҷҜи®ҫзҪ®дёәй»‘иүІпјҢжҢүдҪҸShiftдҪҝз”ЁжӨӯеңҶе·Ҙе…·з»ҳеҲ¶дёҖдёӘжӯЈеңҶпјҢиҪ®е»“и®ҫзҪ®дёәзҷҪиүІгҖӮ
2гҖҒеңЁиҝҷдёӘеӨ§еңҶеҶ…йғЁеҶҚз»ҳеҲ¶дёӨдёӘиҫғе°Ҹзҡ„еҗҢеҝғеңҶ.
3гҖҒеӨҚеҲ¶дёҖдёӘе°ҸеңҶпјҢ然еҗҺжҸ’е…ҘдёҖеј дҪ е–ңж¬ўзҡ„еӣҫзүҮпјҢжҢүдҪҸCtrlй”®дҫқж¬ЎйҖүжӢ©еӣҫзүҮе’ҢеңҶпјҢдҪҝз”Ё“еҗҲ并еҪўзҠ¶-зӣёдәӨ”е‘Ҫд»Өе°Ҷеӣҫдҝ®еүӘдёәеңҶеҪўгҖӮ
4гҖҒйҖүдёӯ并еҸҢеҮ»еҺҹжқҘзҡ„е°ҸеңҶпјҢеңЁж јејҸйқўжқҝдёӯзӮ№еҮ»еҪўзҠ¶ж јејҸеҠҹиғҪеҢәеҸідёӢи§’зҡ„еҜ№иҜқжЎҶеҗҜеҠЁжҢүй’®пјҢеұ•ејҖеЎ«е……йҖүйЎ№з»„пјҢйҖүжӢ©жёҗеҸҳеЎ«е……гҖӮ
5гҖҒе°ҶжёҗеҸҳзұ»еһӢи®ҫзҪ®дёә“и·Ҝеҫ„”гҖӮеҲ йҷӨй»ҳи®Ө4дёӘжёёж Үдёӯзҡ„дёҖдёӘ(зӮ№еҮ»е№¶еҗ‘дёҠжҲ–еҗ‘дёӢжӢ–еҠЁжёёж ҮзҰ»ејҖж Үе°әиҢғеӣҙеҚіеҸҜеҲ йҷӨжёёж ҮпјҢзӮ№еҮ»ж Үе°әз©әзҷҪдҪҚзҪ®еҚіеҸҜеўһеҠ жёёж Ү)пјҢе°Ҷеү©дёӢжёёж ҮжҢүдёӢеӣҫиҝӣиЎҢи®ҫзҪ®пјҢжңҖеҸідҫ§жёёж ҮзӣҙжҺҘи®ҫзҪ®дёәзәҜй»‘иүІеҚіеҸҜгҖӮ
6гҖҒдёҠдёҖжӯҘзҡ„еҗ„дёӘеҸӮж•°и®ҫзҪ®е®ҢжҜ•д№ӢеҗҺпјҢеҶҚе°Ҷе…¶иҪ®е»“зәҝи®ҫзҪ®дёәзҷҪиүІгҖӮ
7гҖҒ移ејҖе°ҸеңҶпјҢйҖүжӢ©дёӯеңҶпјҢе°Ҷе…¶иҪ®е»“зәҝи®ҫзҪ®дёәзҒ°иүІпјҢRGBеҖј:166,166,166гҖӮи®ҫзҪ®д»ҺдёҠеҲ°дёӢзҡ„зәҝжҖ§жёҗеҸҳеЎ«е……пјҢзҒ°иүІRGBеҰӮдёӢпјҢзҷҪиүІдёәзәҜзҷҪпјҢдҪҚзҪ®35%гҖӮ
8гҖҒ移ејҖдёӯеңҶпјҢе°ҶеӨ§еңҶеӨҚеҲ¶дёҖд»ҪпјҢеҸҢеҮ»иҝӣе…Ҙз»ҳеӣҫе·Ҙе…·-ж јејҸиҸңеҚ•пјҢйҖүжӢ©“зј–иҫ‘еҪўзҠ¶-жӣҙж”№еҪўзҠ¶-йҘјеҪў”гҖӮ
9гҖҒе°ҶеӨ§еңҶи®ҫзҪ®дёәзәҜзҷҪ-зҒ°иүІзәҝжҖ§жёҗеҸҳеЎ«е……пјҢе…·дҪ“ж•ҲжһңеҸҠзҒ°иүІзҡ„ж•°еҖјгҖӮ
10гҖҒе°ҶйҘјеҪўи®ҫзҪ®дёәй»‘-зҒ°-зҷҪжёҗеҸҳеЎ«е……пјҢж— иҪ®е»“пјҢе…·дҪ“ж•ҲжһңеҸҠж•°еҖј.
11гҖҒиҝӣе…ҘйҖүжӢ©зӘ—ж јпјҢе°ҶжүҖжңүеӣҫеұӮжҢүдёӢеӣҫжүҖзӨәзҡ„йЎәеәҸжҺ’еҲ—еҘҪ并дёӯеҝғеҜ№йҪҗпјҢжҲ‘们зҡ„дҪңе“Ғзҡ„еҹәжң¬еҪўжҖҒе°ұе®ҢжҲҗдәҶгҖӮ