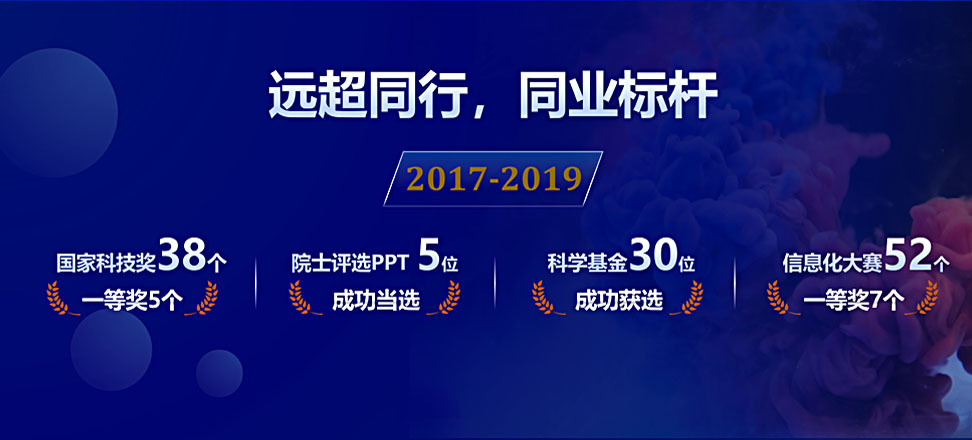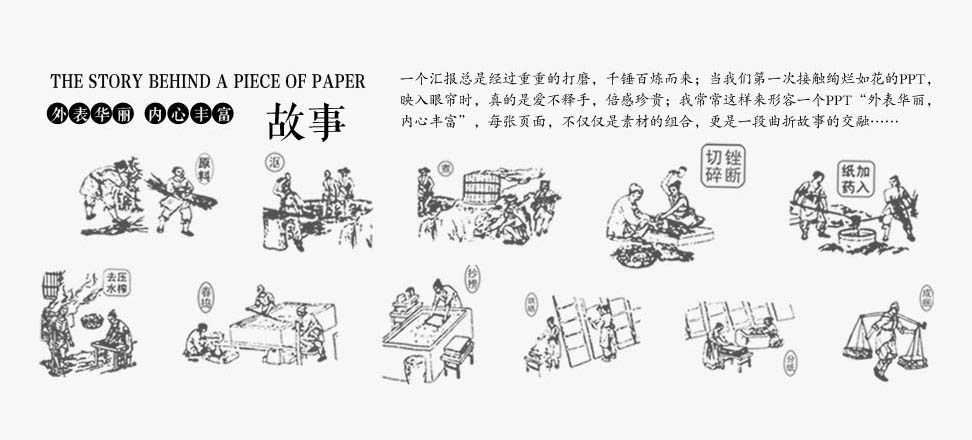PPTеҰӮдҪ•дҝ®ж”№иЎЁж је…ғзҙ еұһжҖ§жі•
гҖҖеӣҫиЎЁжҳҜжһ„жҲҗPPTзҡ„йҮҚиҰҒе…ғзҙ пјҢиҷҪ然еңЁPowerPoint 2016дёӯе·Із»ҸеӨ§еӨ§еўһејәдәҶеӣҫиЎЁзҡ„иЎЁзҺ°еҪўејҸпјҢдҪҶж—¶й—ҙдёҖд№…е°ұдјҡж„ҹи§үеҮәе®ғзҡ„еҚ•и°ғгҖӮиҝҷж—¶еҖҷпјҢжҲ‘们дёҚеҰЁеӨ§ејҖи„‘жҙһпјҢеҲ©з”Ёе·ІжңүеҠҹиғҪеҲӣе»әзӢ¬зү№ж•ҲжһңгҖӮдёӢйқўе°Ҹзј–жҸҗдҫӣеҮ дёӘжҖқи·ҜпјҢдҫӣеӨ§е®¶еҸӮиҖғгҖӮ
гҖҖгҖҖдҝ®ж”№иЎЁж је…ғзҙ еұһжҖ§жі•
гҖҖгҖҖеңЁPowerPoint 2016дёӯпјҢеҲҮжҚўеҲ°“жҸ’е…Ҙ”йҖүйЎ№еҚЎпјҢзӮ№еҮ»“иЎЁж ј”пјҢеҶҚд»Һеј№еҮәеҜ№иҜқжЎҶдёӯи®ҫзҪ®еҮ иЎҢеҮ еҲ—пјҢеҚіеҸҜеҫ—еҲ°дёҖдёӘй»ҳи®Өдёәи“қиүІжёҗеҸҳзҡ„иЎЁж јгҖӮ
еӨ§е®¶з»ҸеёёдјҡеҒҡзҡ„дҝ®ж”№пјҢе°ұжҳҜж”№еҸҳиЎЁж јзҡ„еә•зә№еҸҠж–Үеӯ—йўңиүІгҖӮйҖүдёӯйңҖиҰҒдҝ®ж”№зҡ„еҚ•е…ғж ј(еҸҜд»ҘеӨҡйҖү)пјҢ然еҗҺеҸіеҮ»пјҢд»Һеј№еҮәиҸңеҚ•дёӯзӣҙжҺҘдҝ®ж”№еҚ•е…ғж јеЎ«е……еҸҠж–Үеӯ—йўңиүІе°ұеҸҜд»ҘдәҶгҖӮдҝ®ж”№дәҶйўңиүІзҡ„иЎЁж јжҜ”еҺҹжқҘй…·еӨҡдәҶеҗ§гҖӮ
иҝҳжңүдёҖдёӘиЎЁж је…ғзҙ еҸҜд»Ҙдҝ®ж”№пјҢйӮЈе°ұжҳҜеҚ•е…ғж јзҡ„й—ҙи·қпјҢдёҚиҝҮиҝҷдёӘеңЁPowerPointдёӯ并没жңүзҺ°еӯҳзҡ„йҖүйЎ№пјҢйңҖиҰҒеҸҰиҫҹи№Ҡеҫ„гҖӮйҖүдёӯиЎЁж јеҗҺпјҢеҲҮжҚўеҲ°“иЎЁж је·Ҙе…·-и®ҫи®Ў”йҖүйЎ№еҚЎпјҢеңЁе·Ҙе…·ж ҸеҸідҫ§пјҢе°ҶиЎЁж јзәҝи®ҫзҪ®еҫ—е®ҪдёҖдәӣпјҢжҜ”еҰӮи®ҫзҪ®дёә6зЈ…пјҢеҶҚе°Ҷ笔йўңиүІи®ҫзҪ®жҲҗзҷҪиүІ(еҚіе’ҢPPTиғҢжҷҜдёҖж ·зҡ„йўңиүІ)пјҢ然еҗҺеҚ•еҮ»дёҖдёӢ“иҫ№жЎҶ”пјҢиҝҷж—¶жҲ‘们е°ұдјҡеҸ‘зҺ°пјҢеҚ•е…ғж јй—ҙи·қеҸҳеӨ§дәҶпјҢжҳҜдёҚжҳҜжңүдәҶдёҖз§Қзү№ж®Ҡзҡ„жҺ’зүҲйЈҺж јгҖӮ
иҰҒжғіи®©иЎЁж јжӣҙеҸҰзұ»дёҖдәӣпјҢжҲ‘们иҝҳйңҖиҰҒдёҖдәӣжӣҙеҸҰзұ»зҡ„жҖқи·ҜгҖӮйҰ–е…ҲжқҘзңӢдёҖдёӢж•ҲжһңеӣҫпјҢдёәдәҶзӘҒз„¶иЎЁж јзҡ„жҹҗдёҖйғЁеҲҶпјҢе°ҶиҜҘйғЁеҲҶеҲҶзҰ»еҮәжқҘпјҢ并еҠ дёҠз«ӢдҪ“йҳҙеҪұж•ҲжһңпјҢжҳҜдёҚжҳҜеҫҲй…·гҖӮ
еӨ§е®¶еӯҰдјҡиҝҷдёҖжӢӣпјҢд»ҠеӨ©е°ұз®—дёҚиҷҡжӯӨиЎҢдәҶгҖӮе…¶е®һж–№жі•еҫҲз®ҖеҚ•гҖӮйҰ–е…ҲпјҢж— и®әPowerPointиҝҳжҳҜWordпјҢиЎЁж јжҳҜдёҚеҫҲеҲҶеүІзҡ„пјҢйҖүжӢ©еҲ йҷӨеҲ—жҲ–иҖ…иЎҢпјҢеҲҶзҰ»зҡ„йғЁеҲҶдјҡиҮӘеҠЁиҝһжҺҘдёәдёҖдёӘж•ҙдҪ“гҖӮжүҖд»ҘиҝҷйҮҢйңҖиҰҒ“еҸҰзұ»”дёҖдәӣзҡ„ж–№жі•пјҢе°ұжҳҜе°ҶиЎЁж јеҶҚеӨҚеҲ¶дёҖд»ҪпјҢ然еҗҺе°ҶеӨҚеҲ¶зҡ„иЎЁж јдёӯдёҚйңҖиҰҒзӘҒеҮәзҡ„йӮЈдәӣйғЁеҲҶе…ЁйғЁеҲ йҷӨпјҢеҶҚжҠҠжңҖеҗҺдҝқз•ҷзҡ„йӮЈйғЁеҲҶиҰҶзӣ–еҲ°еҺҹе…ҲиЎЁж јеҜ№еә”зҡ„дҪҚзҪ®пјҢдёәдәҶиҫҫеҲ°жӣҙеҘҪж•ҲжһңпјҢеҸҜд»ҘзЁҚеҫ®жңүдёҖдәӣй”ҷдҪҚгҖӮ
гҖҖгҖҖдҪҚзҪ®ж‘ҶеҘҪд№ӢеҗҺпјҢеҸіеҮ»иҝҷдёӘеҲҶзҰ»зҡ„иЎЁж јпјҢйҖүжӢ©“и®ҫзҪ®еҪўзҠ¶ж јејҸ”пјҢеҶҚеңЁеҸідҫ§жү“ејҖзҡ„зӘ—ж јдёӯпјҢдёәе®ғи®ҫзҪ®йҳҙеҪұж•Ҳжһңе°ұеҸҜд»Ҙе•ҰгҖӮ