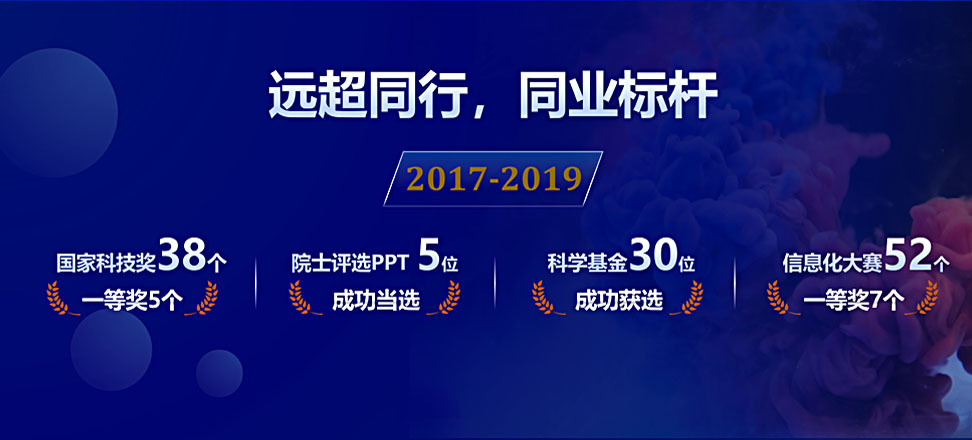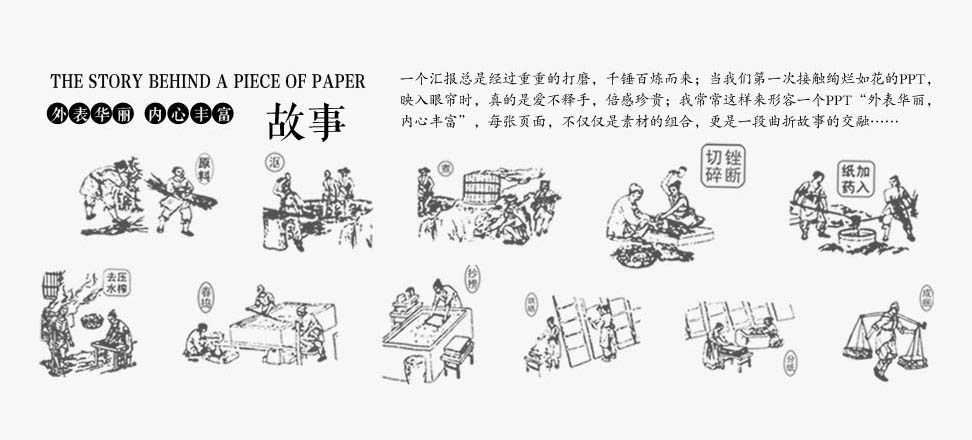жӯҰжұүе№ҝе‘Ҡи®ҫи®Ўе…¬еҸёпјҡжҸҗй«ҳеҲ¶дҪңPPTж•ҲзҺҮзҡ„ж–№жі•
жҸҗй«ҳеҲ¶дҪңPPTж•ҲзҺҮзҡ„ж–№жі•
гҖҖPowerPointжЁЎжқҝзҡ„еә”з”ЁеҸҜиғҪдёҚиў«дәәжіЁж„ҸгҖӮеҰӮжһңиғҪе·§еҰҷең°еҲ©з”ЁPowerPointжЁЎжқҝпјҢе°ұеҸҜд»ҘдёәжҲ‘们еёҰжқҘжһҒеӨ§зҡ„ж–№дҫҝпјҢжҸҗеҚҮжҲ‘们зҡ„е·ҘдҪңж•ҲзҺҮгҖӮ
гҖҖгҖҖеҘ—з”ЁжӣҙеӨҡзҡ„зҪ‘з»ңжЁЎжқҝ
гҖҖгҖҖPowerPoint XPиҮӘиә«жҗәеёҰзҡ„жЁЎжқҝжҖ»жҳҜжңүйҷҗзҡ„гҖӮдёҚиҝҮпјҢеҸҜд»Һеҫ®иҪҜе…¬еҸёзҡ„з«ҷзӮ№е…Қиҙ№дёӢиҪҪжӣҙеӨҡзҡ„зҪ‘з»ңжЁЎжқҝпјҢйҖүжӢ©“ж–Ү件”→“ж–°е»ә”пјҢ然еҗҺеҚ•еҮ»жү“ејҖзҡ„д»»еҠЎзӘ—ж јдёӢж–№зҡ„“Microsoft.comдёҠзҡ„жЁЎжқҝ”жҢүй’®пјҢеҚіеҸҜжү“ејҖиҜҘз«ҷзӮ№дёҠзҡ„дёӯж–ҮжЁЎжқҝеә“гҖӮе®ғеҢ…жӢ¬дәҶ“еҮәзүҲе’Ңж•ҷиӮІ”гҖҒ“еҠһе…¬”гҖҒ“з®ҖжҠҘ”зӯүеҚҒеӣӣеӨ§зұ»е…ұдәҢзҷҫеӨҡдёӘжЁЎжқҝгҖӮеҸӘиҰҒеҚ•еҮ»зҪ‘йЎөдёҠзҡ„жЁЎжқҝзұ»еһӢй“ҫжҺҘ(еҰӮ“еҮәзүҲе’Ңж•ҷиӮІ”)пјҢе°ұеҸҜд»ҘеңЁзҪ‘йЎөдёҠзңӢеҲ°иҜҘзұ»жЁЎжқҝзҡ„еҗҚз§°е’ҢжҸҗдҫӣе•ҶзӯүеҶ…е®№гҖӮжҢүдёӢ“йў„и§Ҳ”жҢүй’®еҚіеҸҜиҝӣиЎҢйў„и§ҲпјҢиҖҢеҚ•еҮ»жҹҗдёӘжЁЎжқҝеҗҚз§°пјҢе°ұдјҡжҳҫзӨә“жЁЎжқҝжңҖз»Ҳи®ёеҸҜеҚҸи®®”пјҢеңЁжҺҘеҸ—еҚҸи®®еҗҺеҚ•еҮ»“еңЁPowerPointдёӯзј–иҫ‘”пјҢIEе°ұдјҡе°ҶжЁЎжқҝдёӢиҪҪеҲ°дҪ зҡ„зЎ¬зӣҳдёӯпјҢ并дјҡиҮӘеҠЁз”ЁPowerPointжү“ејҖиҜҘжЁЎжқҝгҖӮеҰӮжһңдҪ еҜ№жЁЎжқҝзҡ„ж•Ҳжһңж»Ўж„ҸпјҢеҸҜд»Ҙз”Ё“еҸҰеӯҳдёә”е°Ҷе®ғдҝқеӯҳдёәжЁЎжқҝпјҢд»ҘеҗҺе°ұеҸҜд»ҘеғҸжҷ®йҖҡжЁЎжқҝйӮЈж ·ж–№дҫҝи°ғз”ЁдәҶгҖӮ
гҖҖгҖҖзҒөжҙ»йҖүз”Ёе№»зҒҜзүҮжЁЎжқҝ
гҖҖгҖҖPowerPoint XPд№ӢеүҚзүҲжң¬и°ғз”ЁжЁЎжқҝеҫҲжӯ»жқҝпјҢжј”зӨәж–ҮзЁҝдёӯзҡ„е№»зҒҜзүҮеҸӘиғҪеә”з”ЁеҗҢдёҖз§ҚжЁЎжқҝгҖӮPowerPoint XPеҜ№жӯӨдҪңдәҶеҫҲеӨ§зҡ„ж”№иҝӣпјҢдҪ еҸҜд»Ҙз»ҷжј”зӨәж–ҮзЁҝдёӯзҡ„е№»зҒҜзүҮйҖүз”Ёеҗ„з§ҚжЁЎжқҝпјҡйҰ–е…ҲйҖүдёӯ“и§Ҷеӣҫ”иҸңеҚ•дёӢзҡ„“д»»еҠЎзӘ—ж ј”пјҢжү“ејҖ“е№»зҒҜзүҮи®ҫи®Ў”д»»еҠЎзӘ—ж јгҖӮ并еңЁ“жҷ®йҖҡ”и§ҶеӣҫдёӢйҖүдёӯиҰҒеә”з”ЁжЁЎжқҝзҡ„е№»зҒҜзүҮ(еҰӮжһңжңүеӨҡдёӘе№»зҒҜзүҮиҰҒеә”з”ЁеҗҢдёҖжЁЎжқҝпјҢеҸҜд»ҘжҢүдҪҸCtrlй”®йҖҗдёӘйҖүжӢ©)пјҢжңҖеҗҺеҶҚе°Ҷйј ж ҮжҢҮеҗ‘д»»еҠЎзӘ—ж јдёӯжҳҫзӨәзҡ„жҹҗдёӘжЁЎжқҝпјҢеҚ•еҮ»еҸідҫ§зҡ„дёӢжӢүжҢүй’®жү“ејҖиҸңеҚ•пјҢйҖүжӢ©е…¶дёӯзҡ„“еә”з”ЁдәҺйҖүе®ҡе№»зҒҜзүҮ”еҚіеҸҜгҖӮ
зҒөжҙ»и°ғз”ЁжЁЎжқҝ
гҖҖгҖҖPowerPointжҸҗдҫӣзҡ„жЁЎжқҝйқһеёёдё°еҜҢпјҢеҸҜд»Ҙж №жҚ®йңҖиҰҒзҒөжҙ»йҖүз”ЁпјҡйҖүжӢ©“ж–Ү件”→“ж–°е»ә”пјҢеңЁжү“ејҖзҡ„д»»еҠЎзӘ—ж јдёӯеҸҜд»ҘзңӢеҲ°е®ғжҸҗдҫӣдәҶ“ж–°е»ә”гҖҒ“ж №жҚ®зҺ°жңүжј”зӨәж–ҮзЁҝж–°е»ә”е’Ң“ж №жҚ®жЁЎжқҝж–°е»ә”дёүз§Қи°ғз”ЁжЁЎжқҝзҡ„ж–№ејҸгҖӮ
гҖҖгҖҖ“ж–°е»ә”дёӢеҸҲжңү“ж №жҚ®и®ҫи®ЎжЁЎжқҝ”е’Ң“ж №жҚ®еҶ…е®№жҸҗзӨәеҗ‘еҜј”зӯүж–№ејҸгҖӮиҖҢеҚ•еҮ»“ж №жҚ®зҺ°жңүжј”зӨәж–ҮзЁҝж–°е»ә”дёӢзҡ„“йҖүжӢ©жј”зӨәж–ҮзЁҝ”пјҢеҸҜд»Ҙе°ҶзҺ°жңүжј”зӨәж–ҮзЁҝдҪңдёәжЁЎжқҝе»әз«Ӣж–°ж–Ү件гҖӮ“ж №жҚ®жЁЎжқҝж–°е»ә”дёӢеҲҷжңү“йҖҡз”ЁжЁЎжқҝ”е’Ң“Microsoft.comдёҠзҡ„жЁЎжқҝ”зӯүеӨҡз§ҚйҖүжӢ©пјҢеҚ•еҮ»“йҖҡз”ЁжЁЎжқҝ”еҸҜд»Ҙжү“ејҖ“жЁЎжқҝ”еҜ№иҜқжЎҶпјҢйҖүз”Ёзі»з»ҹе®үиЈ…зҡ„еҗ„з§ҚжЁЎжқҝгҖӮзҪ‘з»ңжЁЎжқҝдёҠж–Үе·Із»ҸеҒҡиҝҮд»Ӣз»ҚпјҢиҝҷйҮҢдёҚеҶҚйҮҚеӨҚгҖӮ
гҖҖгҖҖ