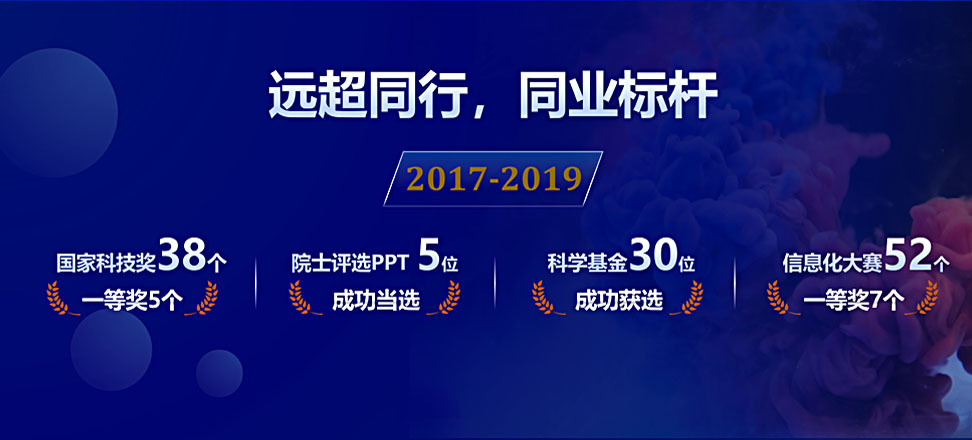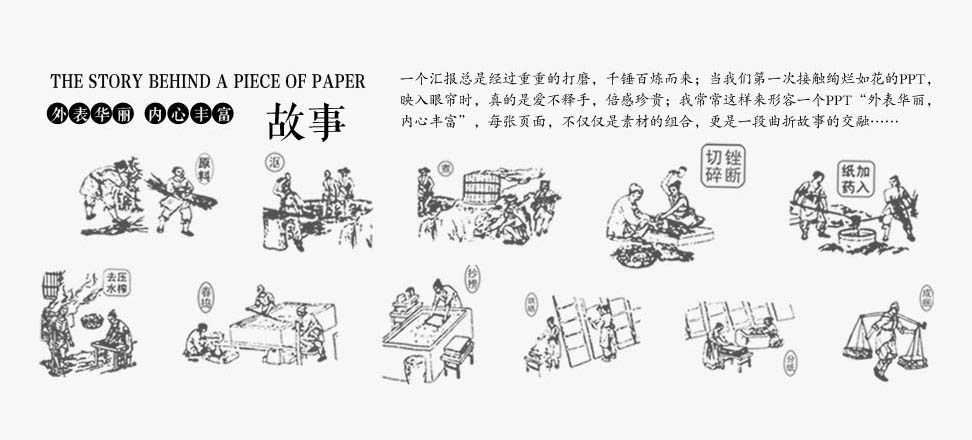жҖҺд№ҲеҒҡеҘҪPPT
дёҖгҖҒйҰ–йЎөиҰҒж•ҙжҙҒгҖӮйҰ–йЎөжҳҜдёҖдёӘиҜҫ件зӯүеҫ…жӯЈејҸдёҠиҜҫеүҚдҪҝз”Ёзҡ„дёҖдёӘйЎөйқўпјҢдёҖиҲ¬жқҘиҜҙжҳҜдёҖдёӘж¬ўиҝҺйЎөйқўпјҢиҝҷйҮҢдёҚйңҖиҰҒеӨӘеӨҡзҡ„еҶ…е®№пјҢдҪҶеҸҜд»ҘзЁҚеҚҺдёҪдёҖзӮ№пјҢдёҖе№…дјҳзҫҺзҡ„йЈҺжҷҜз”»жҲ–дёҖе№…з¬ҰеҗҲдё»йўҳзҡ„з”»йқўеҠ дёҠдёҖж®өз®ҖжҙҒзҡ„ж¬ўиҝҺиҜҚгҖҒе’ҢдёҖдёӘжҢүй’®е°ұе·®дёҚеӨҡдәҶгҖӮдёәдәҶи®©зӯүеҫ…зҡ„иҝҮзЁӢдёҚиҮідәҺеӨӘжһҜзҮҘпјҢеҸҜд»Ҙи®ҫзҪ®и®©ж¬ўиҝҺиҜҚеҠЁиө·жқҘгҖӮеҸҰеӨ–з”ұдәҺиҝҷжҳҜдёҖдёӘзӯүеҫ…зҡ„ж—¶й—ҙпјҢжңҖеҘҪиғҪжҸ’дёҠдёҖж®өиҪ»йҹід№җжҲ–з¬ҰеҗҲдё»йўҳзҡ„е…¶е®ғйҹід№җгҖӮдҪҶиҰҒи®ҫзҪ®е®Ңж•ҙпјҢи®©йҹід№җиғҪдёҖзӣҙж’ӯж”ҫпјҢ并且еңЁејҖе§ӢдёҠиҜҫж—¶иғҪиҮӘеҠЁеҒңжӯўгҖӮ
дәҢгҖҒиҜҫ件зҡ„зӣ®еҪ•иҰҒз®ҖжҙҒгҖӮ
иҜҫ件зҡ„зӣ®еҪ•е°ұеғҸжҳҜдёҖдёӘеҜјеҗ‘зүҢпјҢжҢҮеҗ‘и§Ӯдј—жғіеҺ»зҡ„ең°ж–№пјҢжүҖд»Ҙе®Ңж•ҙзҡ„зӣ®еҪ•иҮіе°‘еә”иҜҘе…·еӨҮпјҡж ҮйўҳгҖҒеҜјиҲӘжқЎе’ҢйҖҖеҮәжҢүй’®гҖӮ
иҝҷдёӘйЎөйқўжңҖйҮҚиҰҒзҡ„дёҖзӮ№е°ұжҳҜиҰҒжңүдё°еҜҢзҡ„еҶ…е®№пјҢдҪҶе°ҪйҮҸеҒҡеҲ°з®ҖжҙҒгҖҒз»ҹдёҖпјҢжңҖеҘҪе…·жңүдёҖе®ҡзҡ„йЈҺж јгҖӮеҰӮеӣҫ1гҖҒ2пјҡж•ҙдҪ“иүІи°ғжҜ”иҫғе№іе’ҢпјҢеҶ…е®№д№ҹеҫҲдё°еҜҢпјҢжңүеҜјиҲӘжқЎгҖҒж ЎжҷҜеӣҫеҸҠеҗҚдәәеҗҚиЁҖзӯүзӯүпјҢеҸҲжҜ”иҫғз®ҖжҙҒпјҢи®©дәәзңӢдёҠеҺ»дёҖзӣ®дәҶ然гҖӮжңүдәӣиҖҒеёҲзҡ„иҜҫ件иҷҪе…·еӨҮзӣ®еҪ•пјҢдҪҶд»ҺеҶ…е®№дёҠзңӢзӣёеҜ№иҝҮдәҺз®ҖеҚ•пјҢжңүзҡ„з”ҡиҮіиҝһиҜҫ件зҡ„дё»йўҳд№ҹжІЎжңүгҖӮд»Ҙеӣҫ3дёәдҫӢпјҢиҷҪ然зӣ®еҪ•з»“жһ„жҜ”иҫғжңүзү№зӮ№пјҢдҪҶеҗ„еҜјиҲӘжқЎеҪўзҠ¶гҖҒеӯ—дҪ“дёҚдёҖпјҢиүІи°ғж··д№ұпјҢи®©дәәзңјиҠұзјӯд№ұгҖӮд»Һз®ҖжҙҒгҖҒз»ҹдёҖи§’еәҰжқҘзңӢпјҢжңүзҡ„иүІеҪ©зјӨзә·пјҢеҪўзҠ¶еҗ„ејӮгҖӮеҰӮеӣҫ4пјҡзӣ®еҪ•йҮҢеҗ„еҜјиҲӘжқЎйҮҮз”Ёзҡ„жҳҜеҗ„з§ҚеҪўејҸзҡ„иүәжңҜеӯ—пјҢи§„ж јгҖҒж ·ејҸд№ҹеҗ„дёҚз»ҹдёҖпјҢеёғеұҖд№ҹжңүзӮ№еҮҢд№ұгҖӮ
еңЁзӣ®еҪ•йҮҢеә”иҜҘиҝҳжңүдёҖдёӘйҖҖеҮәжҢүй’®пјҢдҪҝж•ҙдёӘиҜҫ件йҡҸж—¶еҸҜд»ҘйҖҡиҝҮзӣ®еҪ•йҖҖеҮәеҲ°з»“жқҹз•ҢйқўпјҢиҖҢдёҚжҳҜдёҖи·Ҝж’ӯж”ҫеҲ°жңҖеҗҺдёҖеј йҖҖеҮәгҖӮ
дёүгҖҒеҜ№ж–Үеӯ—зҡ„еӨ„зҗҶеә”еҗҲзҗҶгҖӮ
дёҖиҲ¬еңЁиҜҫ件дёӯе°‘дёҚдәҶж–Үеӯ—иҝҷеқ—еҶ…е®№пјҢжңүж—¶еҸӘжңүе°‘ж•°зҡ„еҮ дёӘдҪңдёәжіЁи§ЈпјҢжңүж—¶йңҖиҰҒеҫҲеӨҡж–Үеӯ—пјҢеңЁеӨ„зҗҶж–Үеӯ—ж—¶иҰҒжіЁж„Ҹд»ҘдёӢеҮ зӮ№пјҡ
1гҖҒж–Үеӯ—иҫғе°‘ж—¶еҸҜйҮҮз”ЁзӣёеҜ№иҫғеӨ§зҡ„еӯ—еҸ·пјҢдҪҶдёҚиҰҒи®©ж–Үеӯ—е……ж–Ҙж•ҙдёӘеұҸ幕пјҢиҰҒз•ҷжңүдёҖе®ҡзҡ„з©әй—ҙпјӣжҜ”иҫғе°‘ж—¶еҸҜеңЁз©әдҪҷзҡ„ең°ж–№жҸ’е…ҘдёҖдәӣдёҚеӨӘе®№жҳ“еј•дәәжіЁж„Ҹзҡ„еӣҫзүҮжҲ–gifе°ҸеҠЁз”»гҖӮеҸҜйҮҮз”Ё"иҝӣе…Ҙ"жҲ–"移еҠЁ"зҡ„жүӢжі•гҖӮеҰӮеӣҫ5пјҡж–Үеӯ—еёғж»Ўж•ҙдёӘдәҶеұҸ幕пјҢжІЎжңүз»ҷиҫ№зјҳз•ҷдёӢи¶іеӨҹзҡ„з©әй—ҙпјҢз»ҷдәәд»ҘдёҖз§ҚеҺӢиҝ«ж„ҹгҖӮ
2гҖҒж–Үеӯ—иҫғеӨҡж—¶еҸҜиҖғиҷ‘йҮҮз”Ё"移еҠЁ"жүӢжі•пјҢдҪҶеә”жіЁж„Ҹв‘ ж ҮйўҳдёҖиҲ¬жғ…еҶөдёӢдёҚиҰҒйҡҸд№Ӣ移еҠЁгҖӮв‘ЎеҰӮжһңж–Үжң¬жҜ”иҫғй•ҝпјҢдёҚиғҪзј©еҲ°ж»ЎеұҸжҳҫзӨәж—¶дёҖе®ҡиҰҒжҠҠдёӘж–Үжң¬з§»еҮәеұҸ幕гҖӮв‘ўеңЁжңүеӣҫжЎҲдҪңдёәиғҢжҷҜж—¶еҸҜиҖғиҷ‘еңЁеұҸ幕зҡ„йЎ¶з«Ҝе’Ңеә•з«ҜиҰҶзӣ–дёҖдёӘдёҺдёӨз«ҜдёҖж ·зҡ„еӣҫжЎҲпјҢж”ҫеңЁж–Үеӯ—дёҠдёҠдёҖеұӮпјҢи®©ж–Үжң¬зҡ„ж»ҡеҠЁжңүз§ҚеҮәеӯ—幕зҡ„ж•ҲжһңгҖӮв‘Ји®ҫзҪ®ж–Үжң¬з§»еҠЁж—¶пјҢиҰҒд№Ҳи®ҫзҪ®дёәйҮҚеӨҚ移еҠЁпјҢиҰҒд№ҲеңЁж–Үжң¬з§»еҠЁз»“жқҹеҗҺи®ҫзҪ®дёәиҮӘеҠЁеҲҮжҚўеҲ°еҸҰдёҖеј е№»зҒҜзүҮжҲ–зӣ®еҪ•пјҢеҲҮеҝҢз•ҷдёӢдёҖдёӘеҸӘжңүжҢүй’®зҡ„з©әеұҸгҖӮ
еӣӣгҖҒеҜ№еӣҫзүҮзҡ„еӨ„зҗҶиҰҒжіЁж„Ҹж•ҲжһңгҖӮ
еңЁеӨ„зҗҶеӣҫзүҮиҝҷеқ—еҶ…е®№ж—¶пјҢеҸҜд»Ҙиҝҗз”ЁеӨ§йҮҸзҡ„жүӢжі•е’ҢжүӢж®өгҖӮеӣҫзүҮжҜ”иҫғеӨҡж—¶еҸҜйҮҮз”Ёиҝӣе…ҘгҖҒйҖҖеҮәжҲ–移еҠЁзӯүж•ҲжһңпјӣжҜ”иҫғе°‘ж—¶еҸҜйҮҮз”ЁжҸ’е…Ҙе№»зҒҜзүҮгҖҒи§ҰеҸ‘еҷЁзӯүж•ҲжһңгҖӮдҪҶжҖ»зҡ„жқҘиҜҙиҰҒз¬ҰеҗҲиҜҫ件зҡ„дё»йўҳпјҢеҰӮжһңжҳҜдҪңдёәеӣҫзүҮж¬ЈиөҸзҡ„иҜқпјҢе»әи®®йҮҮ用移еҠЁгҖҒиҝӣе…ҘгҖҒйҖҖеҮәзӯүзӯүеҠЁжҖҒж•ҲжһңжҜ”иҫғеҘҪзҡ„жүӢжі•пјҢдҪҶжҳҜдҪңдёәдҪңе“Ғд»Ӣз»Қзҡ„иҜқпјҢе»әи®®иҝҳжҳҜйҮҮз”ЁжҸ’е…Ҙе№»зҒҜзүҮжҲ–и§ҰеҸ‘еҷЁзҡ„жүӢжі•гҖӮ
дҪҶжҳҜж— и®әиҝҗз”Ёе“Әз§ҚжүӢжі•йғҪиҰҒжіЁж„Ҹд»ҘдёӢдёҖдәӣй—®йўҳпјҡ
1гҖҒз»“жһ„гҖҒеёғеұҖиҰҒеҗҲзҗҶгҖӮ дёҖдёӘйЎөйқўйҮҢжңүиҫғеӨҡзҡ„еӣҫзүҮеҗҢж—¶еҮәзҺ°ж—¶пјҢеӣҫзүҮе’ҢеӣҫзүҮд№Ӣй—ҙдёҚиҰҒжңүйҮҚеҸ пјҢ并且е°ҪйҮҸеҜ№йҪҗпјҢжҲ–жҢүз…§дёҖе®ҡзҡ„规еҲҷжҺ’еҲ—пјҢжқҫзҙ§иҰҒеҫ—еҪ“гҖӮ
2гҖҒеӣҫж–Үж··жҺ’ж—¶иҰҒжіЁж„ҸйҮҚзӮ№зӘҒеҮәпјҢдёҚиҰҒи®©йҷӘиЎ¬зҡ„е…¶е®ғй…Қ件喧е®ҫеӨәдё»пјҢж–Үеӯ—е°ҪйҮҸдёҚиҰҶзӣ–еңЁеӣҫжЎҲдёҠгҖӮеҰӮеӣҫ6пјҡдёӯй—ҙж–Үеӯ—жҢЎдҪҸдәҶдҪңдёәиғҢжҷҜзҡ„科еӯҰ家еӣҫжЎҲпјҢеҪұе“ҚдәҶж•ҙдҪ“ж•ҲжһңпјҢд»ҺеёғеұҖдёҠзңӢд№ҹдёҚзҫҺи§ӮпјӣеҰӮеӣҫ7пјҡж–Үеӯ—дёӢйқўеҮ иЎҢдҪңдәҶзј©иҝӣпјҢеӨ§еӨ§еўһеҠ дәҶж–Үеӯ—зҡ„жё…жҷ°еәҰпјҢеҰӮжһңж–Үеӯ—иҝҳжҳҜжҢүз…§еҺҹжқҘйЎәеәҸжҺ’еҲ—зҡ„иҜқпјҢеҝ…е®ҡдјҡйҖ жҲҗдёҚжё…жҷ°пјҢеҪұе“ҚдәҶж–Үеӯ—зҡ„ж•ҲжһңгҖӮ
3гҖҒиҮӘе®ҡд№үеҠЁз”»и®ҫзҪ®иҰҒе®Ңж•ҙгҖӮжңүдәӣиҖҒеёҲеңЁиҜҫ件дёӯйҮҮ用移еҠЁжүӢжі•жқҘеұ•зӨәеӣҫзүҮпјҢжңүзӮ№еғҸз”өеҪұпјҢиҝҷдёӘеҲӣж„ҸдёҚй”ҷпјҢеҫҲеҜҢзү№иүІпјҢдҪҶйңҖиҰҒжіЁж„ҸеӣҫзүҮзҡ„дҪҚзҪ®иҰҒж‘Ҷж”ҫеҗҲзҗҶпјӣ移еҠЁиҰҒе®Ңж•ҙпјҢдёҚиғҪ移еҠЁе®Ңд»ҘеҗҺиҝҳжңүеҚҠдёӘе°ҫе·ҙз•ҷеңЁеұҸ幕йҮҢпјӣеңЁи®ҫзҪ®иҮӘе®ҡд№үеҠЁз”»ж—¶дёҖе®ҡиҰҒжіЁж„ҸйҖҹеәҰи®ҫзҪ®дёҚиғҪеӨӘеҝ«пјӣеҠЁдҪңи®ҫзҪ®иҰҒе®Ңж•ҙпјҢжңҖеҘҪиғҪеңЁеҲҮжҚўеҲ°иҜҘйЎөйқўж—¶иғҪиҮӘеҠЁиҝӣиЎҢж’ӯж”ҫж’ӯж”ҫпјҢжңүдәӣеӣҫзүҮйҖҡиҝҮејәи°ғж”ҫеӨ§д»ҘеҗҺиҝҳиҰҒиғҪеӨҹзј©еӣһеҺ»пјҢдёҚиғҪеҠЁдҪңеҸӘеҒҡдёҖеҚҠпјҢеҗҰеҲҷе°ҶеҜјиҮҙе…¶е®ғеҠЁдҪңдёҚиғҪиҝӣиЎҢпјҢдёҘйҮҚзҡ„иҝҳдјҡйҖ жҲҗжӯ»й“ҫгҖӮ
дә”гҖҒе…ідәҺйҹід№җгҖҒи§Ҷйў‘гҖҒеҠЁз”»зҡ„жҸ’е…ҘиҰҒжіЁж„ҸжҠҖе·§гҖӮ
дёәиҜҫ件жҸ’е…ҘеҪұзүҮ йҖҡеёёеңЁиҜҫ件дёӯжҸ’е…ҘеҪұзүҮжңүдёүз§Қж–№жі•пјҡ
в‘ зӣҙжҺҘж’ӯж”ҫи§Ҷйў‘иҝҷз§Қж’ӯж”ҫж–№жі•жҳҜе°ҶдәӢе…ҲеҮҶеӨҮеҘҪзҡ„и§Ҷйў‘ж–Ү件дҪңдёәз”өеҪұж–Ү件зӣҙжҺҘжҸ’е…ҘеҲ°е№»зҒҜзүҮдёӯпјҢиҜҘж–№жі•жҳҜжңҖз®ҖеҚ•гҖҒжңҖзӣҙи§Ӯзҡ„дёҖз§Қж–№жі•пјҢдҪҝз”Ёиҝҷз§Қж–№жі•е°Ҷи§Ҷйў‘ж–Ү件жҸ’е…ҘеҲ°е№»зҒҜзүҮдёӯеҗҺпјҢPowerPointеҸӘжҸҗдҫӣз®ҖеҚ•зҡ„[жҡӮеҒң]е’Ң[继з»ӯж’ӯж”ҫ]жҺ§еҲ¶пјҢиҖҢжІЎжңүе…¶д»–жӣҙеӨҡзҡ„ж“ҚдҪңжҢүй’®дҫӣйҖүжӢ©гҖӮд»ҘдёӢжҳҜе…·дҪ“зҡ„ж“ҚдҪңжӯҘйӘӨпјҡ
1. иҝҗиЎҢPowerPointзЁӢеәҸпјҢжү“ејҖйңҖиҰҒжҸ’е…Ҙи§Ҷйў‘ж–Ү件зҡ„е№»зҒҜзүҮгҖӮ
2. е°Ҷйј ж Ү移еҠЁеҲ°иҸңеҚ•ж ҸдёӯпјҢеҚ•еҮ»е…¶дёӯзҡ„“жҸ’е…Ҙ”йҖүйЎ№пјҢд»Һжү“ејҖзҡ„дёӢжӢүиҸңеҚ•дёӯжү§иЎҢ“жҸ’е…ҘеҪұзүҮж–Ү件”е‘Ҫд»ӨгҖӮ
3.еңЁйҡҸеҗҺеј№еҮәзҡ„ж–Ү件йҖүжӢ©еҜ№иҜқжЎҶдёӯпјҢе°ҶдәӢе…ҲеҮҶеӨҮеҘҪзҡ„и§Ҷйў‘ж–Ү件йҖүдёӯпјҢ并еҚ•еҮ»[ж·»еҠ ]жҢүй’®пјҢиҝҷж ·е°ұиғҪе°Ҷи§Ҷйў‘ж–Ү件жҸ’е…ҘеҲ°е№»зҒҜзүҮдёӯдәҶгҖӮ
4. з”Ёйј ж ҮйҖүдёӯи§Ҷйў‘ж–Ү件пјҢ并е°Ҷе®ғ移еҠЁеҲ°еҗҲйҖӮзҡ„дҪҚзҪ®пјҢ然еҗҺж №жҚ®еұҸ幕зҡ„жҸҗзӨәзӣҙжҺҘзӮ№йҖү[ж’ӯж”ҫ]жҢүй’®жқҘж’ӯж”ҫи§Ҷйў‘пјҢжҲ–иҖ…йҖүдёӯиҮӘеҠЁж’ӯж”ҫж–№ејҸгҖӮ
5. еңЁж’ӯж”ҫиҝҮзЁӢдёӯпјҢеҸҜд»Ҙе°Ҷйј ж Ү移еҠЁеҲ°и§Ҷйў‘зӘ—еҸЈдёӯпјҢеҚ•еҮ»дёҖдёӢпјҢи§Ҷйў‘е°ұиғҪжҡӮеҒңж’ӯж”ҫгҖӮеҰӮжһңжғіз»§з»ӯж’ӯж”ҫпјҢеҶҚз”Ёйј ж ҮеҚ•еҮ»дёҖдёӢеҚіеҸҜгҖӮ
в‘ЎжҸ’е…ҘжҺ§д»¶ж’ӯж”ҫи§Ҷйў‘ иҝҷз§Қж–№жі•е°ұжҳҜе°Ҷи§Ҷйў‘ж–Ү件дҪңдёәжҺ§д»¶жҸ’е…ҘеҲ°е№»зҒҜзүҮдёӯзҡ„пјҢ然еҗҺйҖҡиҝҮдҝ®ж”№жҺ§д»¶еұһжҖ§пјҢиҫҫеҲ°ж’ӯж”ҫи§Ҷйў‘зҡ„зӣ®зҡ„гҖӮдҪҝз”Ёиҝҷз§Қж–№жі•пјҢжңүеӨҡз§ҚеҸҜдҫӣйҖүжӢ©зҡ„ж“ҚдҪңжҢүй’®пјҢж’ӯж”ҫиҝӣзЁӢеҸҜд»Ҙе®Ңе…ЁиҮӘе·ұжҺ§еҲ¶пјҢжӣҙеҠ ж–№дҫҝгҖҒзҒөжҙ»гҖӮиҜҘж–№жі•йҖӮеҗҲPowerPointиҜҫ件дёӯеӣҫзүҮгҖҒж–Үеӯ—гҖҒи§Ҷйў‘еңЁеҗҢдёҖйЎөйқўзҡ„жғ…еҶөгҖӮ
1. иҝҗиЎҢPowerPointзЁӢеәҸпјҢжү“ејҖйңҖиҰҒжҸ’е…Ҙи§Ҷйў‘ж–Ү件зҡ„е№»зҒҜзүҮгҖӮ
2.е°Ҷйј ж Ү移еҠЁеҲ°иҸңеҚ•ж ҸпјҢеҚ•еҮ»е…¶дёӯзҡ„“и§Ҷеӣҫ”йҖүйЎ№пјҢд»Һжү“ејҖзҡ„дёӢжӢүиҸңеҚ•дёӯйҖүдёӯ“жҺ§д»¶е·Ҙе…·з®ұ”пјҢеҶҚд»ҺдёӢзә§иҸңеҚ•дёӯйҖүдёӯ[е…¶д»–жҺ§д»¶]жҢүй’®гҖӮ
3. еңЁйҡҸеҗҺжү“ејҖзҡ„жҺ§д»¶йҖүйЎ№з•ҢйқўдёӯпјҢйҖүжӢ©“Windows Media Player”йҖүйЎ№пјҢеҶҚе°Ҷйј ж Ү移еҠЁеҲ°PowerPointзҡ„зј–иҫ‘еҢәеҹҹдёӯпјҢз”»еҮәдёҖдёӘеҗҲйҖӮеӨ§е°Ҹзҡ„зҹ©еҪўеҢәеҹҹпјҢйҡҸеҗҺиҜҘеҢәеҹҹе°ұдјҡиҮӘеҠЁеҸҳдёәWindows Media Playerзҡ„ж’ӯж”ҫз•ҢйқўпјҲеҰӮеӣҫ1)гҖӮ
4. з”Ёйј ж ҮйҖүдёӯиҜҘж’ӯж”ҫз•ҢйқўпјҢ然еҗҺеҚ•еҮ»йј ж ҮеҸій”®пјҢд»Һеј№еҮәзҡ„еҝ«жҚ·иҸңеҚ•дёӯйҖүжӢ©“еұһжҖ§”е‘Ҫд»ӨпјҢжү“ејҖиҜҘеӘ’дҪ“ж’ӯж”ҫз•Ңйқўзҡ„“еұһжҖ§”зӘ—еҸЈгҖӮ
5. еңЁ“еұһжҖ§”зӘ—еҸЈдёӯпјҢеңЁ“File Name”и®ҫзҪ®йЎ№еӨ„жӯЈзЎ®иҫ“е…ҘйңҖиҰҒжҸ’е…ҘеҲ°е№»зҒҜзүҮдёӯи§Ҷйў‘ж–Ү件зҡ„иҜҰз»Ҷи·Ҝеҫ„еҸҠж–Ү件еҗҚгҖӮиҝҷж ·еңЁжү“ејҖе№»зҒҜзүҮж—¶пјҢе°ұиғҪйҖҡиҝҮ[ж’ӯж”ҫ]жҺ§еҲ¶жҢүй’®жқҘж’ӯж”ҫжҢҮе®ҡзҡ„и§Ҷйў‘дәҶгҖӮ
6. дёәдәҶи®©жҸ’е…Ҙзҡ„и§Ҷйў‘ж–Ү件жӣҙеҘҪең°дёҺе№»зҒҜзүҮз»„з»ҮеңЁдёҖиө·пјҢиҝҳеҸҜд»Ҙдҝ®ж”№“еұһжҖ§”и®ҫзҪ®з•ҢйқўдёӯжҺ§еҲ¶ж ҸгҖҒж’ӯж”ҫж»‘еқ—жқЎд»ҘеҸҠи§Ҷйў‘еұһжҖ§ж Ҹзҡ„дҪҚзҪ®гҖӮ
7. еңЁж’ӯж”ҫиҝҮзЁӢдёӯпјҢеҸҜд»ҘйҖҡиҝҮеӘ’дҪ“ж’ӯж”ҫеҷЁдёӯзҡ„[ж’ӯж”ҫ]гҖҒ[еҒңжӯў]гҖҒ[жҡӮеҒң]е’Ң[и°ғиҠӮйҹійҮҸ]зӯүжҢүй’®еҜ№и§Ҷйў‘иҝӣиЎҢжҺ§еҲ¶гҖӮ
в‘ўжҸ’е…ҘеҜ№иұЎж’ӯж”ҫи§Ҷйў‘ иҝҷз§Қж–№жі•жҳҜе°Ҷи§Ҷйў‘ж–Ү件дҪңдёәеҜ№иұЎжҸ’е…ҘеҲ°е№»зҒҜзүҮдёӯзҡ„пјҢдёҺд»ҘдёҠдёӨз§Қж–№жі•дёҚеҗҢзҡ„жҳҜпјҢе®ғеҸҜд»ҘйҡҸеҝғжүҖж¬Іең°йҖүжӢ©е®һйҷ…йңҖиҰҒж’ӯж”ҫзҡ„и§Ҷйў‘зүҮж®өпјҢ然еҗҺеҶҚж’ӯж”ҫгҖӮе®һзҺ°жӯҘйӘӨдёәпјҡ
1. жү“ејҖйңҖиҰҒжҸ’е…Ҙи§Ҷйў‘ж–Ү件зҡ„е№»зҒҜзүҮпјҢеҚ•еҮ»“жҸ’е…Ҙ/еҜ№иұЎ”е‘Ҫд»ӨпјҢжү“ејҖ“жҸ’е…ҘеҜ№иұЎ”еҜ№иҜқжЎҶгҖӮ
2. йҖүдёӯ“ж–°е»ә”йҖүйЎ№еҗҺпјҢеҶҚеңЁеҜ№еә”зҡ„“еҜ№иұЎзұ»еһӢ”и®ҫзҪ®ж ҸеӨ„йҖүдёӯ“и§Ҷйў‘еүӘиҫ‘”йҖүйЎ№пјҢеҚ•еҮ»[зЎ®е®ҡ]жҢүй’®гҖӮ
3. PowerPointиҮӘеҠЁеҲҮжҚўеҲ°и§Ҷйў‘еұһжҖ§и®ҫзҪ®зҠ¶жҖҒпјҢжү§иЎҢ“жҸ’е…ҘеүӘиҫ‘/Windowsи§Ҷйў‘”е‘Ҫд»ӨпјҢе°ҶдәӢе…ҲеҮҶеӨҮеҘҪзҡ„и§Ҷйў‘ж–Ү件жҸ’е…ҘеҲ°е№»зҒҜзүҮдёӯгҖӮ
4. жү§иЎҢ“зј–иҫ‘/йҖүйЎ№”е‘Ҫд»ӨпјҢжү“ејҖйҖүйЎ№и®ҫзҪ®жЎҶпјҢеңЁе…¶дёӯи®ҫзҪ®и§Ҷйў‘жҳҜеҗҰйңҖиҰҒеҫӘзҺҜж’ӯж”ҫпјҢжҲ–иҖ…жҳҜж’ӯж”ҫз»“жқҹеҗҺжҳҜеҗҰиҰҒеҖ’йҖҖзӯүпјҢеҚ•еҮ»[зЎ®е®ҡ]иҝ”еӣһеҲ°и§Ҷйў‘еұһжҖ§и®ҫзҪ®з•ҢйқўгҖӮ
5. зӮ№йҖүе·Ҙе…·ж Ҹдёӯзҡ„и§Ҷйў‘[е…ҘзӮ№]жҢүй’®е’Ң[еҮәзӮ№]жҢүй’®пјҢйҮҚж–°и®ҫзҪ®и§Ҷйў‘ж–Ү件зҡ„ж’ӯж”ҫиө·е§ӢзӮ№е’Ңз»“жқҹзӮ№пјҢд»ҺиҖҢиҫҫеҲ°йҡҸеҝғжүҖж¬Іең°йҖүжӢ©йңҖиҰҒж’ӯж”ҫи§Ҷйў‘зүҮж®өзҡ„зӣ®зҡ„гҖӮ
6. з”Ёйј ж Үе·Ұй”®еҚ•еҮ»и®ҫзҪ®з•Ңйқўзҡ„з©әзҷҪеҢәеҹҹпјҢе°ұеҸҜд»ҘйҖҖеҮәи§Ҷйў‘и®ҫзҪ®зҡ„з•ҢйқўпјҢд»ҺиҖҢиҝ”еӣһеҲ°е№»зҒҜзүҮзҡ„зј–иҫ‘зҠ¶жҖҒгҖӮиҝҳеҸҜд»ҘдҪҝз”Ёйў„и§Ҳе‘Ҫд»ӨпјҢжЈҖжҹҘи§Ҷйў‘зҡ„зј–иҫ‘ж•ҲжһңгҖӮ
зӣҙжҺҘдёәиҜҫ件й…ҚйҹігҖӮжңүж—¶иҖҒеёҲйңҖиҰҒе°ұиҜҫ件еҶ…е®№иҝӣиЎҢй…Қйҹіи®Іи§ЈпјҢеҪ“然еҸҜеҲ°з”өж•ҷе®ӨеҪ•еҲ¶жҲҗй…Қйҹіж–Ү件пјҢдҪҶеҰӮжһңз»ҸеёёиҰҒй…ҚпјҢеҸҲи§үеҫ—йә»зғҰпјҢиҝҷж—¶дҪ еҸҜд»ҘеҲ©з”ЁPowerPointиҮӘе·ұзӣҙжҺҘй…ҚйҹігҖӮ в‘ҙи®Ўз®—жңәдё»жңәеҗҺйқўжңүи®ёеӨҡжҸ’еҸЈпјҢе…¶дёӯеЈ°еҚЎжңүдёҖдёӘжҸ’еҸЈжҳҜ"line in"пјҢе°ҶйәҰе…ӢйЈҺжҸ’еӨҙжҸ’иҝӣеҺ»гҖӮ в‘өзӮ№еҮ»PowerPointиҸңеҚ•ж ҸдёҠзҡ„"жҸ’е…Ҙ"--дёӢжӢүиҸңеҚ•дёӯзҡ„"еҪұзүҮдёҺеЈ°йҹі"--"еҪ•еҲ¶еЈ°йҹі"пјҢеҮәзҺ°ж–°зҡ„еҜ№иҜқжЎҶпјҢеҮҶеӨҮеҘҪеҗҺзӮ№еҮ»зәўзӮ№еҪ•йҹій”®пјҢејҖе§ӢеҪ•йҹіпјҢеҪ•е®ҢеҗҺзӮ№еҮ»й»‘зӮ№еҒңжӯўй”®пјҢйў„ж”ҫзЎ®и®Өж— иҜҜпјҢеҶҚеҸ–дёҖдёӘж–Ү件еҗҚпјҲдҫӢеҰӮabc)еҗҺ"зЎ®е®ҡ"е®ҢжҲҗгҖӮ ⑶еңЁPowerPointдёӯжүҫеҲ°йңҖиҰҒй…Қйҹізҡ„е№»зҒҜзүҮе’Ңе…·дҪ“зҡ„з”»йқўеҠЁдҪңпјҢзӮ№еҮ»"е№»зҒҜзүҮж”ҫжҳ "--"иҮӘе®ҡд№үеҠЁз”»"пјҢжү“ејҖж–°зҡ„еҜ№иҜқжЎҶпјҢеңЁ"ж•Ҳжһң"ж Ҹдёӯжү“ејҖ第дёҖдёӘдёӢжӢүиҸңеҚ•пјҢйҖүе®ҡеҠЁз”»ж–№ејҸпјҢ然еҗҺжү“ејҖ第дәҢдёӘдёӢжӢүиҸңеҚ•пјҢйҖүеҸ–еҲҡжүҚеҪ•еҲ¶дҝқеӯҳзҡ„ж–Ү件еҗҚ(abc)пјҢжңҖеҗҺ"зЎ®е®ҡ"е®ҢжҲҗж•ҙдёӘи®ҫзҪ®гҖӮд»ҘеҗҺжҜҸеҪ“PowerPointж’ӯж”ҫеҲ°иҜҘеҠЁз”»зҡ„ж—¶еҖҷпјҢе°ұдјҡеҗҢж—¶ж’ӯж”ҫеҮәдҪ зҡ„й…ҚйҹідәҶгҖӮ
е…ӯгҖҒжҢүй’®зҡ„и®ҫзҪ®иҰҒз»ҹдёҖгҖӮ
еңЁиҜҫ件дёӯжҢүй’®зӣёеҪ“дәҺж—Ҙеёёз”ҹжҙ»дёӯзҡ„дәӨйҖҡе·Ҙе…·пјҢе®ғеҸҜд»ҘйҮҮз”Ёж–Үеӯ—гҖҒеӣҫзүҮжҲ–еӣҫж ҮжқҘи®ҫзҪ®гҖӮ
дёҖиҲ¬жқҘиҜҙеңЁдё»зӣ®еҪ•йҮҢйҷӨ"йҖҖеҮә"жҢүй’®д»ҘеӨ–йғҪйҮҮз”Ёж–Үеӯ—жқҘдҪңдёәжҢүй’®(еҚіеҜјиҲӘжқЎ)пјҢиҖҢеңЁе…·дҪ“зҡ„еҶ…е®№йҮҢпјҢдёҖиҲ¬йҮҮз”Ёеӣҫж ҮдҪңжҢүй’®гҖӮеңЁи®ҫзҪ®ж—¶иҰҒжіЁж„Ҹпјҡв‘ жҢүй’®зҡ„еӨ§е°ҸгҖҒдҪҚзҪ®иҰҒйҖӮеҪ“гҖӮе°ҪйҮҸж”ҫеңЁеә•йғЁи§’иҗҪйҮҢпјҢдёҚиҰҒиҰҶзӣ–еңЁиҰҒиЎЁиҫҫзҡ„дё»иҰҒеҶ…е®№дёҠгҖӮв‘ЎжҢүй’®е°ҪйҮҸдёҚиҰҒеҗёеј•и§Ӯдј—зҡ„жіЁж„ҸеҠӣпјҢдҪҶеңЁйңҖиҰҒж—¶иғҪи®©ж“ҚдҪңдәәеҫҲе®№жҳ“зҡ„жүҫеҲ°пјҢиҖҢдё”ж•ҲжһңзӣёеҗҢзҡ„жҢүй’®е°ҪйҮҸдҪҝз”Ёз»ҹдёҖеӣҫж ҮпјҢеҗҰеҲҷе®№жҳ“и®©дәәжүҫдёҚзқҖеҢ—гҖӮ
дёғгҖҒж•ҙдҪ“иүІи°ғгҖҒйЈҺж јиҰҒеҚҸи°ғгҖӮ
дёҖдёӘдјҳз§Җзҡ„иҜҫ件其ж•ҙдҪ“зҡ„иүІи°ғгҖҒйЈҺж јеә”иҜҘжҳҜзӣёз»ҹдёҖзҡ„пјҢдё»иҰҒдҪ“зҺ°еңЁеҜ№иғҢжҷҜиүІзҡ„еӨ„зҗҶдёҠпјҢеҲҮеҝҢиҠұе“ЁгҖҒеҮҢд№ұгҖӮжІЎжңүзү№еҲ«зҡ„йңҖиҰҒдёҖиҲ¬дёҚиҰҒжӣҙж”№иғҢжҷҜи®ҫзҪ®зҡ„иүІи°ғжҲ–йЈҺж јгҖӮеңЁPPTйҮҢжңүи®ёеӨҡиҮӘеёҰзҡ„жЁЎжқҝи®ҫи®ЎпјҢзӣёдҝЎеңЁйӮЈйҮҢеҸҜд»ҘжүҫеҲ°дҪ жүҖйңҖиҰҒзҡ„йЈҺж јгҖӮеҸҰеӨ–иҝҳеҸҜд»ҘйҖҡиҝҮи®ҫзҪ®"иғҢжҷҜ еЎ«е…… ж•Ҳжһң еҸҢиүІжёҗеҸҳ"йҮҢзҡ„еҗ„з§ҚжёҗеҸҳжқҘи®ҫзҪ®дҪ зҡ„иҜҫ件иғҢжҷҜйЈҺж јпјҢи®ҫзҪ®ж—¶иҰҒе°ҪйҮҸдёҚиҰҒж”№еҸҳеҹәжң¬иүІеҪ©пјҢдҪҶеҸҜд»ҘйҮҮз”ЁдёҚеҗҢзҡ„жёҗеҸҳпјҢжқҘиҫҫеҲ°е’Ңи°җдҪҶдёҚеҚ•и°ғзҡ„зӣ®зҡ„гҖӮ
е…«гҖҒи®ҫзҪ®и¶…й“ҫжҺҘгҖҒеҠЁдҪңиҰҒе®Ңж•ҙгҖӮ
дёҖдёӘе®Ңж•ҙзҡ„иҜҫ件дёӯеӯҳеңЁзқҖеӨ§йҮҸзҡ„и¶…й“ҫжҺҘе’ҢеҠЁдҪңпјҢеңЁи®ҫзҪ®е®Ңиҝҷдәӣй“ҫжҺҘе’ҢеҠЁз”»д»ҘеҗҺдёҖе®ҡиҰҒйҖҡиҝҮж’ӯж”ҫжқҘжЈҖжҹҘдёҖдёӢй“ҫжҺҘе’ҢеҠЁдҪңзҡ„жӯЈзЎ®жҖ§пјҢд»ҘйҳІеҮәзҺ°жӯ»й“ҫжҲ–дёҚеә”жңүзҡ„еҠЁдҪңпјҢиҝҷжҳҜдҝқиҜҒдёҖдёӘиҜҫ件иҙЁйҮҸжңҖйҮҚиҰҒзҡ„дёҖдёӘзҺҜиҠӮгҖӮеңЁи®ҫзҪ®е®Ңй“ҫжҺҘжҲ–еҠЁдҪңд»ҘеҗҺиҝӣиЎҢжөӢиҜ•пјҢеҫҖеҫҖиғҪеҸ‘зҺ°дёҖдәӣиЎЁйқўдёҠзңӢдёҚеҮәжқҘзҡ„й—®йўҳпјҢеҗҰеҲҷдёҖж—ҰеҪ“иҜҫ件еңЁжӯЈејҸеңәеҗҲдҪҝз”ЁпјҢе°ұдјҡжҡҙйңІеҮәеҗ„з§Қй—®йўҳпјҢйӮЈж—¶еҶҚдҝ®ж”№зҡ„иҜқе°ұжқҘдёҚеҸҠдәҶгҖӮ
еҲ¶дҪңдёҖдёӘеҘҪзҡ„иҜҫ件дёҚе…үиҰҒжңүеҘҪзҡ„жһ„жҖқпјҢиҝҳиҰҒжңүдёҖз§ҚдёҚеҺҢе…¶зғҰзҡ„иҖҗеҝғпјҢжҜ•з«ҹиҝҷдёҚжҳҜжҠҠдёҖдәӣзҙ жқҗз®ҖеҚ•зҡ„еҸ еҠ гҖӮжңүи®ёеӨҡзҡ„й—®йўҳиҷҪ然еҫҲе°ҸпјҢдҪҶе®ғи¶ід»ҘеҜјиҮҙж•ҙдёӘиҜҫ件зҡ„еӨұиҙҘгҖӮ
ж–Үеӯ—и¶…зә§й“ҫжҺҘзҡ„и®ҫзҪ®еҲ©з”Ёж–Үеӯ—зҡ„и¶…зә§й“ҫжҺҘи®ҫзҪ®пјҢи®ҫзҪ®и¶…зә§й“ҫжҺҘж—¶пјҢе»әи®®дёҚиҰҒи®ҫзҪ®еӯ—дҪ“зҡ„еҠЁдҪңпјҢиҖҢиҰҒи®ҫзҪ®еӯ—жүҖеңЁзҡ„иҫ№жЎҶзҡ„еҠЁдҪңгҖӮиҝҷж ·ж—ўеҸҜд»ҘйҒҝе…ҚдҪҝеӯ—еёҰжңүдёӢз”»зәҝпјҢеҸҲеҸҜд»ҘдҪҝеӯ—иүІдёҚеҸ—жҜҚжқҝеҪұе“ҚгҖӮе…·дҪ“ж“ҚдҪңдёәйҖүдёӯеӯ—жЎҶпјҢеҚ•еҮ»еҸій”®пјҢйҖүеҸ–"еҠЁдҪңи®ҫзҪ®"йЎ№пјҢй“ҫжҺҘеҲ°жүҖиҰҒи·іиҪ¬зҡ„йЎөйқўгҖӮ
и§ЈеҶіиҜҫ件дёӯзҡ„иҸңеҚ•й—®йўҳдёәдәҶи®©иҜҫ件зҡ„з•ҢйқўдёҚжҳҜйӮЈд№ҲеҚ•и°ғпјҢжҲ‘们жңүж—¶еңЁPowerPointдёӯи®ҫзҪ®и¶…й“ҫжҺҘжқҘжү“йҖ иҸңеҚ•пјҢеҸҜжҳҜеҫҲеӨҡиҖҒеёҲеҲ¶дҪңзҡ„иҸңеҚ•йғҪдјҡйҒҮеҲ°д»ҘдёӢзҡ„й—®йўҳпјҡиҖҒеёҲ们еҲ¶дҪңзҡ„иҸңеҚ•еңЁе№»зҒҜзүҮж’ӯж”ҫиҝҮзЁӢдёӯпјҢеҰӮжһңзӮ№еҮ»зӣёеә”й“ҫжҺҘеҸҜд»Ҙе®һзҺ°иҸңеҚ•еҠҹиғҪгҖӮдҪҶеҰӮжһңж— ж„ҸдёӯзӮ№еҮ»й“ҫжҺҘд»ҘеӨ–зҡ„еҢәеҹҹж—¶пјҢPowerPointдјҡиҮӘеҠЁж’ӯж”ҫдёӢдёҖеј е№»зҒҜзүҮпјҢдҪҝеҫ—зІҫеҝғи®ҫи®Ўзҡ„иҸңеҚ•еҪўеҗҢиҷҡи®ҫгҖӮд№ҹе°ұжҳҜиҜҙпјҢжӯӨж—¶иҸңеҚ•ж №жң¬е°ұжІЎжңүеҸ‘жҢҘеә”жңүзҡ„дҪңз”ЁгҖӮиҝҷжҳҜдёәд»Җд№Ҳе‘ўпјҢе…¶е®һеҺҹеӣ еҫҲз®ҖеҚ•пјҢPowerPointеңЁй»ҳи®Өжғ…еҶөдёӢпјҢе№»зҒҜзүҮзҡ„еҲҮжҚўж–№ејҸжҳҜеҚ•еҮ»йј ж Үж—¶жҚўйЎөгҖӮ и§ЈеҶіеҠһжі•пјҡжүҫеҲ°дәҶз—Үз»“пјҢй—®йўҳзҡ„и§ЈеҶіе°ұиҪ»иҖҢжҳ“дёҫдәҶгҖӮеңЁзј–иҫ‘зҠ¶жҖҒдёӢпјҢзӮ№еҮ»иҸңеҚ•жүҖеңЁзҡ„е№»зҒҜзүҮпјҢ然еҗҺеҚ•еҮ»“е№»зҒҜзүҮж”ҫжҳ →е№»зҒҜзүҮеҲҮжҚў”пјҢжү“ејҖ“е№»зҒҜзүҮеҲҮжҚў”зӘ—еҸЈпјҢеҺ»жҺү“еҚ•еҮ»йј ж Үж—¶”еүҚйқўзҡ„“√”еҸ·еҚіеҸҜгҖӮдёӢйқўзҡ„ж—¶й—ҙйҖүйЎ№дҪҝз”Ёй»ҳи®Өи®ҫзҪ®еҚідёҚи®ҫзҪ®ж—¶й—ҙгҖӮиҝҷж ·пјҢиҝҷеј е№»зҒҜзүҮеҸӘжңүеңЁзӮ№еҮ»иҸңеҚ•ж Ҹзӣёеә”зҡ„й“ҫжҺҘж—¶жүҚдјҡеҲҮжҚўгҖӮиҰҒжіЁж„Ҹзҡ„жҳҜпјҢ[иҝ”еӣһ]жҢүй’®жүҖеңЁзҡ„е№»зҒҜзүҮд№ҹеә”йҮҮз”ЁзӣёеҗҢзҡ„и®ҫзҪ®пјҢд»ҘйҒҝе…ҚзӮ№еҮ»[иҝ”еӣһ]жҢүй’®д»ҘеӨ–зҡ„еҢәеҹҹж—¶дёҚиғҪиҝ”еӣһеҲ°дё»иҸңеҚ•гҖӮ
еҲ©з”Ёзғӯеӯ—и¶…ж–Үжң¬й“ҫжҺҘеҠҹиғҪе®һзҺ°и·іиҪ¬пјҢжҸҗй«ҳдәӨдә’жҖ§еҠҹиғҪеӨ§еӨҡж•°иҖҒеёҲејҖе§ӢеҲ¶дҪңзҡ„PowerPointиҪҜ件пјҢеҮ д№ҺйғҪжІЎжңүзғӯй”®пјҢеӣ иҖҢд№ҹе°ұжІЎжңүдәӨдә’жҖ§пјҢе№»зҒҜзүҮеҸӘиғҪжҢүеҺҹжқҘзҡ„еӣәе®ҡж¬ЎеәҸйҖҗеј ж”ҫжҳ пјҢиҝҷдҪҝиҖҒеёҲдёҠиҜҫж—¶е°ұжҳҫеҫ—еҫҲиў«еҠЁгҖӮе…¶е®һзғӯеӯ—ж–№ејҸжҳҜйҖҡеёёиҝӣиЎҢдәәжңәеҜ№иҜқзҡ„еҸҰдёҖз§Қеёёз”Ёзҡ„еҪўејҸпјҢзІҫе·§зҡ„и®ҫзҪ®еҸҜдҪҝдҪ зҡ„иҪҜ件具жңүдё“дёҡж°ҙеҮҶгҖӮеңЁPowerPointдёӯеҲ©з”Ёзғӯеӯ—и¶…ж–Үжң¬й“ҫжҺҘеҠҹиғҪе®һзҺ°и·іиҪ¬пјҢе…¶дәӨдә’жҖ§еҠҹиғҪд№ҹжҳҜзӣёеҪ“дёҚй”ҷзҡ„пјҢи®ҫи®Ўиө·жқҘд№ҹдёҚеӣ°йҡҫгҖӮ в‘ҙзғӯй”®еҸҜд»ҘжҳҜPowerPointйҮҢжң¬иә«дёәдҪ еҮҶеӨҮзҡ„"еҠЁдҪңжҢүй’®"пјҲиҸңеҚ•ж ҸдёҠзҡ„"е№»зҒҜзүҮж”ҫжҳ "--"еҠЁдҪңжҢүй’®"пјүдёӯзҡ„еҗ„з§ҚжҢүй’®пјҢеҰӮз”өеҪұгҖҒеЈ°йҹігҖҒдҝЎжҒҜгҖҒејҖе§ӢгҖҒз»“жқҹгҖҒеё®еҠ©зӯүпјҢд№ҹеҸҜд»ҘиҮӘе·ұи®ҫи®Ўд»»ж„ҸеҪўзҠ¶гҖҒд»»ж„ҸиүІеҪ©еӣҫжЎҲгҖҒд»»ж„Ҹеӯ—з¬ҰпјҢеҸӘиҰҒиҮӘи®Өдёәж»Ўж„Ҹе°ұиЎҢпјҢдҫӢеҰӮпјҡ"дё»иҸңеҚ•"гҖҒ"иҝ”еӣһ"гҖҒ"иғҢжҷҜд»Ӣз»Қ"гҖҒ"дҪң家дҪңе“Ғ"гҖҒ"иҝҒ移йҳ…иҜ»"зӯүгҖӮ в‘өйҖүе®ҡиҜҘзғӯй”®пјҲеҚ•еҮ»иҜҘй”®пјҢдҪҝе…¶е‘ЁеӣҙеҮәзҺ°еёҰзӮ№зҡ„еӨ„зҗҶжЎҶпјҢжӯӨжЎҶж„Ҹе‘ізқҖеҸҜд»ҘеҜ№иҜҘжЎҶеҶ…е®№иҝӣиЎҢзј–иҫ‘еӨ„зҗҶпјүпјҢд»Һ"е№»зҒҜзүҮж”ҫжҳ "дёӯйҖүжӢ©"еҠЁдҪңи®ҫзҪ®"пјҢжү“ејҖеҜ№иҜқжЎҶпјҢиҝҷж—¶дҪ еҸҜйҖүжӢ©"еҚ•еҮ»йј ж Ү"жҲ–"йј ж Ү移еҠЁ"дёӨз§Қж–№ејҸжқҘжҺ§еҲ¶зғӯй”®еҠЁдҪңпјҢдёҖиҲ¬дёәдәҶдёҠиҜҫдҫҝдәҺжҺ§еҲ¶пјҢеӨҡйҖүз”ЁеүҚиҖ…гҖӮ ⑶еңЁеҗҢдёҖеҜ№иҜқжЎҶдёӯзӮ№еҮ»"и¶…зә§й“ҫжҺҘеҲ°"пјҢеҶҚжү“ејҖе®ғдёӢйқўзҡ„дёӢжӢүиҸңеҚ•гҖӮеҸҜд»ҘйҖүжӢ©д»»ж„ҸдёҖеј е№»зҒҜзүҮгҖҒдёҖж®өеҪұзүҮжҲ–еЈ°йҹіпјҢдҪңдёәиҜҘзғӯй”®зҡ„й“ҫжҺҘеҜ№иұЎпјҢиҝҷдёӘеҜ№иұЎеҸҜд»ҘжҳҜжң¬PowerPointж–Ү件йҮҢзҡ„е№»зҒҜзүҮпјҢд№ҹеҸҜд»ҘжҳҜе…¶д»–ж–Ү件(еҰӮwordгҖҒExcel)жҲ–е…үзўҹйҮҢйқўзҡ„еӯ—з¬ҰгҖҒеҠЁз”»гҖҒеҪұзүҮгҖӮ в‘·зӮ№еҮ»"ж’ӯж”ҫеЈ°йҹі"гҖӮеҗҢж ·пјҢеңЁдёӢжӢүиҸңеҚ•дёӯPowerPointд№ҹеҮҶеӨҮдәҶеӨҡз§ҚеЈ°йҹій…ҚеҗҲ"еҠЁдҪң"пјҢиӢҘеқҮдёҚж»Ўж„ҸпјҢеҸҜеңЁиҸңеҚ•жңҖеҗҺзӮ№еҮ»"е…¶д»–еЈ°йҹі"пјҢиҝҷж—¶дҪ еҸҜд»Һе…үзўҹзӯүеҗ„з§Қж–Ү件дёӯжҲӘеҸ–дҪ йңҖиҰҒзҡ„еЈ°йҹігҖӮеҰӮжһңиҝҳдёҚж»Ўж„ҸпјҢиҝҳеҸҜиҮӘе·ұй…ҚйҹіпјҲе…·дҪ“ж“ҚдҪңпјҢеҸҜеҸӮз…§дёӢйқў"дҪ д№ҹеҸҜд»ҘзӣҙжҺҘдёәиҜҫ件й…Қйҹі"пјүгҖӮ в‘ёзӮ№еҮ»"еҚ•еҮ»ж—¶зӘҒеҮәжҳҫзӨә"д»Ҙеўһејәз”»йқўзҡ„ж•ҲжһңгҖӮ в‘№жңҖеҗҺеҚ•еҮ»"зЎ®е®ҡ"пјҢе…ій—ӯеҜ№иҜқжЎҶпјҢдҪ е°ұе®ҢжҲҗдәҶдёҖдёӘдәӨдә’ејҸеҠЁдҪңзҡ„зғӯй”®и®ҫзҪ®гҖӮйҮҚеӨҚв‘ҙ-в‘№пјҢи®ҫзҪ®еӨҡеӨ„дәӨдә’ејҸзғӯй”®пјҢдҪ е°ұеҸҜд»ҘеңЁж–Ү件еүҚеҗҺгҖҒж–Ү件еҶ…еӨ–д»»ж„ҸеүҚиҝӣеҗҺйҖҖгҖҒи·іи·ғгҖҒйҮҚеӨҚжј”ж’ӯгҖҒжҢҘжҙ’иҮӘеҰӮдәҶгҖӮ